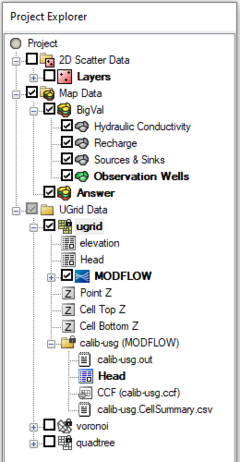GMS:Project Explorer: Difference between revisions
(→Functionality Notes: wording) |
|||
| Line 8: | Line 8: | ||
==Project Explorer Right-Click Commands== | ==Project Explorer Right-Click Commands== | ||
The following commands are available when right-clicking on an empty space in the Project Explorer. | The following commands are available when right-clicking on an empty space in the Project Explorer. | ||
; ''New'' : This submenu will bring up a list of data objects. Selecting | ; ''New'' : This submenu will bring up a list of data objects. Selecting a data object in the list will create it in Project Explorer. Options include: | ||
<blockquote style="margin-top:0px; margin-bottom:0px;"> | <blockquote style="margin-top:0px; margin-bottom:0px;"> | ||
{| | {| | ||
Revision as of 00:04, 20 May 2016
The Project Explorer is located at the left side of the GMS window by default. It can be moved to anywhere on the window since it is a "dockable" toolbar. The Project Explorer contains a hierarchical representation of the data associated with a modeling project. Previously only the data form the active module was displayed in the Project Explorer, but now all of the data in GMS is always displayed independent of the active module. The new Project Explorer can also be resized by clicking on the window borders and dragging them to a new location.
All of the modules have root items corresponding to them. Each root item may be right-clicked on to accomplish certain actions. Data for each module is grouped into folders. The modules and items can also be expanded and collapsed to show sub folders. Each item may also be turned on or off by clicking the check box next to the item. Many items in the Project Explorer can be dragged to different locations to be used with different modules. Items may also be duplicated.
Many commands on the data in GMS can be executed by right-click menus in the Project Explorer. For general commands or to create new data objects, right-click on the empty space in the Project Explorer and a pop-up menu becomes available. Right-click commands can also be used to export or transform items. The visibility of items in the Graphics Window can also be controlled by selecting the toggle next to each item in the Project Explorer.
Project Explorer Right-Click Commands
The following commands are available when right-clicking on an empty space in the Project Explorer.
- New
- This submenu will bring up a list of data objects. Selecting a data object in the list will create it in Project Explorer. Options include:
- Collapse All
- Collapses any data objects in the Project Explorer so they are hidden in the data object's parent object. Only data objects that are not contained in other data objects will be visible.
- Expand All
- Expands all data objects in the Project Explorer to show any data objects that are child objects inside a parent object.
- Check All
- Makes all data visible in the Graphics Window. This includes data that is currently hidden in the Project Explorer.
- Uncheck All
- Hides all data in the Graphic Window.
- Convert to CAD File:ConvertToCAD icon.png
- Converts any visible geometric data into CAD format internally within GMS.
Standard Project Explorer Folder Right-Click Commands
Right-clicking on a folder object in the Project Explorer produces a menu. The menu will have commands specific to the type of folder object, but the following standard menu commands are available:
- New Folder

- Creates a new folder under the selected folder object.
- Delete

- Removes the selected object folder along with all data objects contained in that folder.
- Collapse All
- Collapses any data objects under the selected folder object so they are hidden.
- Expand All
- Expands all data objects under the selected folder object so they are visible.
Common Project Explorer Folder Right-Click Commands
The following commands are included in most folder object right-click menus:
- Display Options

- Opens the Display Options dialog showing the options for the folder object type.
- Export

- Saves all data objects under the selected folder object. The file type generated from this action will correspond to the folder object type.
Standard Project Explorer Data Object Right-Click Commands
Right-clicking on a data object in the Project Explorer produces a menu. The menu will have commands specific to the type of data object, but the following standard menu commands are available:
- Delete

- Removes the selected data object from the GMS project.
- Duplicate File:Duplicate Icon.png
- Creates a copy of the selected data object in the Project Explorer. The duplicate data object will have the word "Copy of..." affixed to the name of the copied data object. Additional duplicates will have a number affixed to the name if the copied data object is not renamed.
- Rename
- Allows assigning a new name to the selected data object.
Common Project Explorer Data Object Right-Click Commands
The following commands are included in the right-click menus for most data objects:
- Projection
- Submenu that has commands for setting the data objects projection. The following commands are available:
- Projection
- Brings up a Projection dialog to set the projection for the select data object.
- Set as Display Projection
- Assigns the selected data object's projection as the display projection.
- Reproject
- Brings up the Reproject Object dialog. This command does not work if no projection has been assigned to the selected data object.
- Transform
- Brings up the Transform dialog.
- Export

- Saves the selected data object as a file that corresponds to the data object type.
- Properties File:GMS Properties macro icon.png
- Brings up the Properties dialog that corresponds to the selected data object type.
- Zoom to Extants

- Brings all the data extents within the boundaries of the Graphics Window that is associated with the selected data object.
Functionality Notes
Due to a Windows design limitation, the right-click menu may not appear when right-clicking on unselected items that bring up the Time Steps window at the bottom of the Project Explorer. This happens in cases where the Project Explorer item being right-clicked overlaps the location where the Time Step window will appear. In these cases, the Time Step window appearing causes the right-click menu to not appear. To work around this problem, simply select the item first, and then right-click on it.
See also
GMS – Groundwater Modeling System | ||
|---|---|---|
| Modules: | 2D Grid • 2D Mesh • 2D Scatter Point • 3D Grid • 3D Mesh • 3D Scatter Point • Boreholes • GIS • Map • Solid • TINs • UGrids | |
| Models: | FEFLOW • FEMWATER • HydroGeoSphere • MODAEM • MODFLOW • MODPATH • mod-PATH3DU • MT3DMS • MT3D-USGS • PEST • PHT3D • RT3D • SEAM3D • SEAWAT • SEEP2D • T-PROGS • ZONEBUDGET | |
| Aquaveo | ||