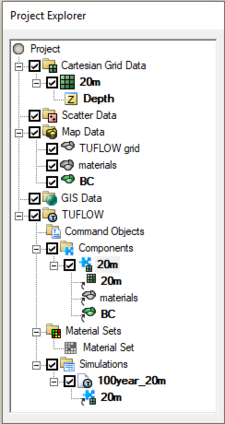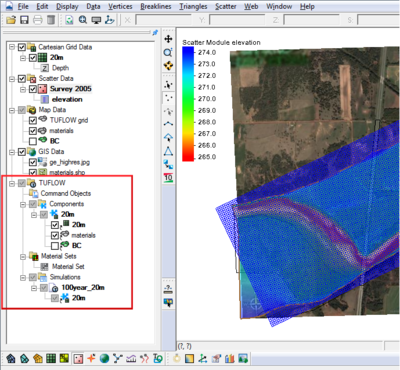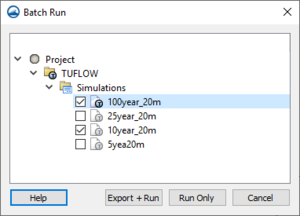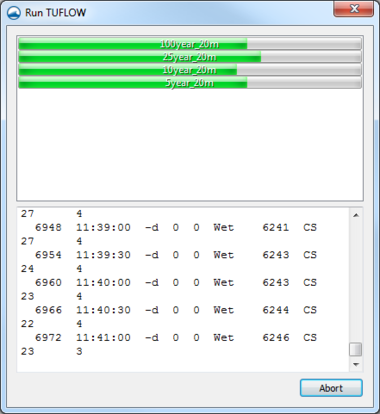SMS:TUFLOW Simulation: Difference between revisions
No edit summary |
|||
| (10 intermediate revisions by the same user not shown) | |||
| Line 1: | Line 1: | ||
[[File:TUFLOWsimulation. | [[File:TUFLOWsimulation.png|thumb|225 px|Example of the project explorer containing a TUFLOW simulation.]] | ||
A simulation includes the domain, boundary conditions, model parameters, event definition, and material set used for a single TUFLOW run. Multiple simulations can exist within the same project in order to compare alternatives such as before/after a levee or to look at multiple events such as 10 year, 20 year, and 50 year. | A simulation includes the domain, boundary conditions, model parameters, event definition, and material set used for a single TUFLOW run. Multiple simulations can exist within the same project in order to compare alternatives such as before/after a levee or to look at multiple events such as 10 year, 20 year, and 50 year. | ||
==Working with Simulations== | ==Working with Simulations== | ||
A simulation can be created by right-clicking on a blank portion of the project explorer and choosing ''New Simulation'' | '''TUFLOW'''. Additional TUFLOW simulations can be created by right-clicking on the | A simulation can be created by right-clicking on a blank portion of the project explorer and choosing ''New Simulation'' | '''TUFLOW'''. Additional TUFLOW simulations can be created by right-clicking on the simulations [[File:Simulation Folder Icon.svg|16 px]] folder and selecting the '''New Simulation''' command. This command will automatically create a new TUFLOW simulation. | ||
Once a simulation exists future simulations are often similar to one already created. Often it is easier to make a copy of the simulation and make changes where appropriate. A simulation can be copied by right-clicking on the simulation and choosing '''Duplicate'''. | Once a simulation exists future simulations are often similar to one already created. Often it is easier to make a copy of the simulation and make changes where appropriate. A simulation can be copied by right-clicking on the simulation and choosing '''Duplicate'''. | ||
| Line 9: | Line 9: | ||
The [[SMS:TUFLOW Menu|right-click menu]] for a simulation includes commands to change model parameters or 1D model parameters as well as launching TUFLOW to run the simulation. | The [[SMS:TUFLOW Menu|right-click menu]] for a simulation includes commands to change model parameters or 1D model parameters as well as launching TUFLOW to run the simulation. | ||
Multiple simulations can be run at once by right-clicking on the Simulation folder and selecting the [[SMS:TUFLOW_Simulation#Batch_Runs|'''Batch Run''']] command. | Multiple simulations can be run at once by right-clicking on the simulation [[File:Simulation Folder Icon.svg|16 px]] folder and selecting the [[SMS:TUFLOW_Simulation#Batch_Runs|'''Batch Run''']] command. | ||
==Simulation Components== | ==Simulation Components== | ||
| Line 15: | Line 15: | ||
==Simulation Links== | ==Simulation Links== | ||
[[File:tuflow links. | [[File:tuflow links.png|thumb|400 px|TUFLOW Links]] | ||
A TUFLOW simulation is comprised of a grid, feature coverages, and model parameters. SMS allows for the creation of multiple simulations and each includes “links” to these items. Links are like shortcuts in windows and they call for the geometry component as well as each coverage used that is not part of the geometry component. | A TUFLOW simulation is comprised of a grid, feature coverages, and model parameters. SMS allows for the creation of multiple simulations and each includes “links” to these items. Links are like shortcuts in windows and they call for the geometry component as well as each coverage used that is not part of the geometry component. | ||
| Line 21: | Line 21: | ||
By using links the data is not duplicated; it just knows where to go to get the data that has to be used for each simulation. The use of links allows these items to be shared between multiple simulations. Multiple simulations can be created if some components need to be changed to create different scenarios and links would call for the same components used in previous simulations. Simulations also store the model parameters used by TUFLOW. | By using links the data is not duplicated; it just knows where to go to get the data that has to be used for each simulation. The use of links allows these items to be shared between multiple simulations. Multiple simulations can be created if some components need to be changed to create different scenarios and links would call for the same components used in previous simulations. Simulations also store the model parameters used by TUFLOW. | ||
Links are located in the Project Explorer under TUFLOW | Links are located in the Project Explorer under the TUFLOW simulation once a simulation has been created. | ||
==Batch Runs== | ==Batch Runs== | ||
[[File:SMS Batch Run.png|thumb|300 px|''Batch Run'' dialog]] | [[File:SMS Batch Run.png|thumb|300 px|''Batch Run'' dialog]] | ||
SMS allows multiple TUFLOW simulations (each with their own defined scenarios/events to run) to run simultaneously. A batch run is initiated by right-clicking on the TUFLOW simulations folder (the folder that holds the individual simulations) and choosing '''Batch Run'''. | SMS allows multiple TUFLOW simulations (each with their own defined scenarios/events to run) to run simultaneously. A batch run is initiated by right-clicking on the TUFLOW simulations [[File:Simulation Folder Icon.svg|16 px]] folder (the folder that holds the individual simulations) and choosing '''Batch Run'''. | ||
The '''Batch Run''' command brings up the ''Batch Run'' dialog to choose the simulations to run. After checking the simulations to run, choose whether to '''Export and Run''' the simulations or '''Run only'''. The run only option can be used if the simulation files have been exported previously and don’t need to be changed. | The '''Batch Run''' command brings up the ''Batch Run'' dialog to choose the simulations to run. After checking the simulations to run, choose whether to '''Export and Run''' the simulations or '''Run only'''. The run only option can be used if the simulation files have been exported previously and don’t need to be changed. | ||
| Line 42: | Line 42: | ||
[[Category:TUFLOW|S]] | [[Category:TUFLOW|S]] | ||
[[Category:SMS Simulations|TUFLOW]] | |||
Latest revision as of 14:12, 9 August 2017
A simulation includes the domain, boundary conditions, model parameters, event definition, and material set used for a single TUFLOW run. Multiple simulations can exist within the same project in order to compare alternatives such as before/after a levee or to look at multiple events such as 10 year, 20 year, and 50 year.
Working with Simulations
A simulation can be created by right-clicking on a blank portion of the project explorer and choosing New Simulation | TUFLOW. Additional TUFLOW simulations can be created by right-clicking on the simulations ![]() folder and selecting the New Simulation command. This command will automatically create a new TUFLOW simulation.
folder and selecting the New Simulation command. This command will automatically create a new TUFLOW simulation.
Once a simulation exists future simulations are often similar to one already created. Often it is easier to make a copy of the simulation and make changes where appropriate. A simulation can be copied by right-clicking on the simulation and choosing Duplicate.
The right-click menu for a simulation includes commands to change model parameters or 1D model parameters as well as launching TUFLOW to run the simulation.
Multiple simulations can be run at once by right-clicking on the simulation ![]() folder and selecting the Batch Run command.
folder and selecting the Batch Run command.
Simulation Components
Much of the data for a simulation is contained in geometry components and TUFLOW coverages. These items are included in a TUFLOW simulation using Project Explorer links. The model parameters are stored with the simulation item and can be accessed from the simulation's right-click menu.
Simulation Links
A TUFLOW simulation is comprised of a grid, feature coverages, and model parameters. SMS allows for the creation of multiple simulations and each includes “links” to these items. Links are like shortcuts in windows and they call for the geometry component as well as each coverage used that is not part of the geometry component.
By using links the data is not duplicated; it just knows where to go to get the data that has to be used for each simulation. The use of links allows these items to be shared between multiple simulations. Multiple simulations can be created if some components need to be changed to create different scenarios and links would call for the same components used in previous simulations. Simulations also store the model parameters used by TUFLOW.
Links are located in the Project Explorer under the TUFLOW simulation once a simulation has been created.
Batch Runs
SMS allows multiple TUFLOW simulations (each with their own defined scenarios/events to run) to run simultaneously. A batch run is initiated by right-clicking on the TUFLOW simulations ![]() folder (the folder that holds the individual simulations) and choosing Batch Run.
folder (the folder that holds the individual simulations) and choosing Batch Run.
The Batch Run command brings up the Batch Run dialog to choose the simulations to run. After checking the simulations to run, choose whether to Export and Run the simulations or Run only. The run only option can be used if the simulation files have been exported previously and don’t need to be changed.
After the simulations have been selected in the Batch Run dialog, the runs will be launched and can be monitored in the Run TUFLOW model wrapper dialog. The top part of this dialog has progress bars showing the individual progress of each run. The screen output for each run can be viewed by clicking on the associated progress bar. The screen output is shown in the bottom part of the dialog.
Related Topics
SMS – Surface-water Modeling System | ||
|---|---|---|
| Modules: | 1D Grid • Cartesian Grid • Curvilinear Grid • GIS • Map • Mesh • Particle • Quadtree • Raster • Scatter • UGrid |  |
| General Models: | 3D Structure • FVCOM • Generic • PTM | |
| Coastal Models: | ADCIRC • BOUSS-2D • CGWAVE • CMS-Flow • CMS-Wave • GenCade • STWAVE • WAM | |
| Riverine/Estuarine Models: | AdH • HEC-RAS • HYDRO AS-2D • RMA2 • RMA4 • SRH-2D • TUFLOW • TUFLOW FV | |
| Aquaveo • SMS Tutorials • SMS Workflows | ||