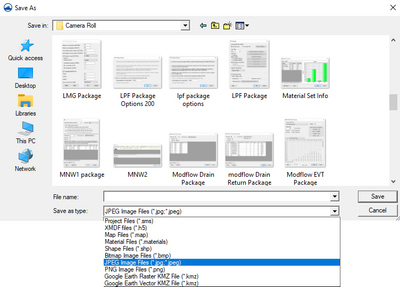SMS:Save As Image: Difference between revisions
No edit summary |
|||
| (27 intermediate revisions by the same user not shown) | |||
| Line 1: | Line 1: | ||
[[Image:Save_as_image.png|thumb|400px|Example of the ''Save As ''dialog showing file type options]] | |||
It is | It is possible to save information displayed in the [[SMS:Graphics Window|Graphic Window]] in an image format. It can be useful to save the contents displayed in the graphics window so the images can be used for presentation purposes, documents, etc. | ||
==Saving in Image Format== | |||
To save information in the graphics window as an image, use the '''Save As...''' command in the ''File'' menu. Images can be saved in the following formats: | |||
*Bitmap Image Files (*.bmp) | |||
*JPEG Image Files (*.jpg or *.jpeg) | |||
*PNG Image Files (*.png) | |||
After clicking save, SMS may take a moment to process the image. Only the contents showing in the Graphics Window are saved. Items in the Project Explorer that have been hidden will not be seen in the final image. | |||
SMS will not center or frame the image before saving. The final image will be exactly what is displayed in the Graphics Window prior to using the '''Save As ''' command. This includes all active display options. The final size of the saved image will also be determined by the size of the Graphics Window when saving. If wanting a larger or smaller image, either adjust the image in an image editor after saving or change the size of the Graphics Window before saving. | |||
JPEG compression options will not be given when saving from SMS. SMS will save JPEG images at the highest (uncompressed) quality. Likewise, compression options will not be given when saving an image in the PNG format. | |||
==Related Topics== | |||
* [[SMS:Images|Images]] | |||
* [[SMS:File Menu|File Menu]] | |||
{{Template:Navbox SMS}} | |||
[[Category:SMS General Information|Save]] | |||
[[Category:Images]] | |||
[[Category:Exporting Data|save]] | |||
Latest revision as of 15:37, 29 November 2017
It is possible to save information displayed in the Graphic Window in an image format. It can be useful to save the contents displayed in the graphics window so the images can be used for presentation purposes, documents, etc.
Saving in Image Format
To save information in the graphics window as an image, use the Save As... command in the File menu. Images can be saved in the following formats:
- Bitmap Image Files (*.bmp)
- JPEG Image Files (*.jpg or *.jpeg)
- PNG Image Files (*.png)
After clicking save, SMS may take a moment to process the image. Only the contents showing in the Graphics Window are saved. Items in the Project Explorer that have been hidden will not be seen in the final image.
SMS will not center or frame the image before saving. The final image will be exactly what is displayed in the Graphics Window prior to using the Save As command. This includes all active display options. The final size of the saved image will also be determined by the size of the Graphics Window when saving. If wanting a larger or smaller image, either adjust the image in an image editor after saving or change the size of the Graphics Window before saving.
JPEG compression options will not be given when saving from SMS. SMS will save JPEG images at the highest (uncompressed) quality. Likewise, compression options will not be given when saving an image in the PNG format.
Related Topics
SMS – Surface-water Modeling System | ||
|---|---|---|
| Modules: | 1D Grid • Cartesian Grid • Curvilinear Grid • GIS • Map • Mesh • Particle • Quadtree • Raster • Scatter • UGrid |  |
| General Models: | 3D Structure • FVCOM • Generic • PTM | |
| Coastal Models: | ADCIRC • BOUSS-2D • CGWAVE • CMS-Flow • CMS-Wave • GenCade • STWAVE • WAM | |
| Riverine/Estuarine Models: | AdH • HEC-RAS • HYDRO AS-2D • RMA2 • RMA4 • SRH-2D • TUFLOW • TUFLOW FV | |
| Aquaveo • SMS Tutorials • SMS Workflows | ||