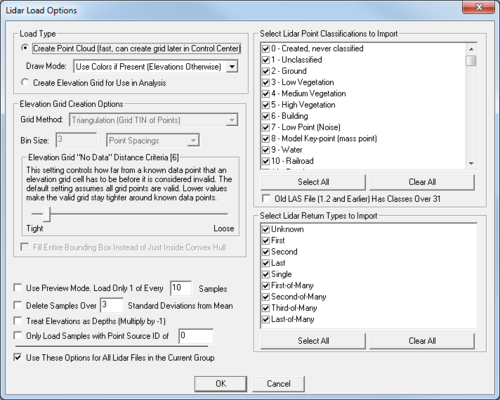Lidar Support: Difference between revisions
No edit summary |
No edit summary |
||
| (39 intermediate revisions by 4 users not shown) | |||
| Line 1: | Line 1: | ||
The term | __NOINDEX__ | ||
{{GMS Deprecated Feature}} | |||
{{SMS Deprecated Feature}} | |||
{{WMS Deprecated Feature}} | |||
The term [http://en.wikipedia.org/wiki/Lidar| LIDAR] refers to a technology known as LIght Detection And Ranging. This technology is used to gather a large amount of survey data from fixed wing aircraft or helicopters as they fly over the survey region. The technique has the ability to penetrate clear water up to a limited depth (maybe up to 20 meters but varies based on conditions). | |||
A LIDAR file (normally it has an extension of | A LIDAR file (normally it has an extension of ".las" or ".laz") is a survey file that includes data points gathered from a LIDAR system and processed. | ||
== Importing a LIDAR File== | == Importing a LIDAR File== | ||
When a lidar is read in, | [[File:Lidar load Options.png|thumb|500 px|The ''LIDAR Load Options'' dialog]] | ||
When a lidar is read in, the ''Lidar Load Options'' dialog appears to allow the user to specify importing options. Principally, the user specifies whether the data should be loaded as a raster or scatter. Then create a [[Raster_Options|raster]] or [[SMS:Scatter_Module|scatter set]]. The options in the dialog are described as a point cloud (scatter set) or a grid (raster). | |||
This dialog also lists all the data sources/types of data included in the file and allows the user to select which data types should be imported. | This dialog also lists all the data sources/types of data included in the file and allows the user to select which data types should be imported. | ||
===Reading as a point cloud (scatter set)=== | |||
If the user selects point cloud, SMS creates both a scatter set and an image. Note that because this is not a uniformly arranged set of data and thus not a raster, all of the raster editing options will be unavailable for this data. There are several options for the appearance of the image. These include: | |||
*Use Colors if Present (Elevations Otherwise) – The points in the LIDAR set are given a color. This appears like a contour plot image. | |||
If the user selects point cloud, SMS creates both a scatter set and an image. There are several options for the appearance of the image. These include: | *Color Elevations Using Current Shader – currently SMS does not allow the user to select shader options, so this option also appears as a contour plot image. | ||
*Use Colors if Present (Elevations Otherwise) | *Color by intensity – this results in a gray scale image. | ||
*Color Elevations Using Current Shader | *Color by classification – the points in the LIDAR set are colored based on their type. This can be useful to see what types of data (layers) exist in the file. If all the points in a file are the same type, the image is a single color. | ||
*Color by intensity | *Color by random number – colored points – no documentation is available for this feature | ||
*Color by classification | |||
*Color by random number | |||
The scatter points created when reading a LIDAR file are not triangulated. They must be triangulated to extract observation profiles or use them as source of bathymetry. | |||
===Reading as an elevation grid (raster)=== | ===Reading as an elevation grid (raster)=== | ||
If the user selects grid, | If the user selects grid, XMS creates a raster and an image. XMS adds the raster as a VTK raster and the image as an image. The image appears as a hillshade. | ||
This option is much slower than the point cloud option. | This option is much slower than the point cloud option. | ||
Options include: | Options include: | ||
* Grid creation Options | * ''Elevation Grid creation Options'' – Tight to Loose | ||
** Loose (default) | ** Loose (default) – for a test case it created 63752617 points/cells | ||
** Medium | ** Medium – for test case it created 63714287 points/cells with some holes | ||
** Tight | ** Tight – for test case it created 15058938 points that are mostly disjoint | ||
* If the LIDAR data is not a box, | * If the LIDAR data is not a box, SMS can fill either the entire box or just the convex hull with gridded data. | ||
Holes left in the grid are also reflected as holes in the image. The tighter the option, the slower the process appears to be. | Holes left in the grid are also reflected as holes in the image. The tighter the option, the slower the process appears to be. | ||
==LIDAR Images== | ==LIDAR Images== | ||
Reading a LIDAR file always results in an [ | Reading a LIDAR file always results in an [[SMS:Image|image]] in XMS. For some images, XMS allows the conversion to a RASTER. Since that option is available when reading the LIDAR file, this capability is not available for images created as a side effect of reading a LIDAR file. | ||
==General Options== | ==General Options== | ||
In addition to filtering out point classifications, | In addition to filtering out point classifications, XMS supports the following options: | ||
* | * ''Use Previous Mode Load Only 1 in Every N Samples'' (user specifies N) | ||
* Delete | * ''Delete Samples Over N Standard Deviations from Mean'' (user specifies N) | ||
* Swap elevations (multiply by -1) | * Swap elevations (multiply by -1) | ||
== Related Topics == | == Related Topics == | ||
* [ | * [[Raster_Options|Rasters]] | ||
* [ | * [[SMS:Scatter_Module|Scatter Module]] | ||
* [[Data Sources]] | |||
{{Template:Navbox SMS}} | {{Template:Navbox SMS}} | ||
[[Category:Archived]] | |||
[[Category:SMS File Formats|L]] | |||
[[Category:Raster|Lidar]] | |||
[[Category:File Format|Lidar]] | |||
[[Category:External Links]] | |||
[[Category:SMS Import Dialogs|Lidar]] | |||
Latest revision as of 14:17, 10 June 2019
| This contains information about features no longer in use for the current release of GMS. The content may only apply to older versions. |
| This contains information about features no longer in use for the current release of SMS. The content may not apply to current versions. |
| This contains information about features no longer in use for the current release of WMS. The content may not apply to current versions. |
The term LIDAR refers to a technology known as LIght Detection And Ranging. This technology is used to gather a large amount of survey data from fixed wing aircraft or helicopters as they fly over the survey region. The technique has the ability to penetrate clear water up to a limited depth (maybe up to 20 meters but varies based on conditions).
A LIDAR file (normally it has an extension of ".las" or ".laz") is a survey file that includes data points gathered from a LIDAR system and processed.
Importing a LIDAR File
When a lidar is read in, the Lidar Load Options dialog appears to allow the user to specify importing options. Principally, the user specifies whether the data should be loaded as a raster or scatter. Then create a raster or scatter set. The options in the dialog are described as a point cloud (scatter set) or a grid (raster).
This dialog also lists all the data sources/types of data included in the file and allows the user to select which data types should be imported.
Reading as a point cloud (scatter set)
If the user selects point cloud, SMS creates both a scatter set and an image. Note that because this is not a uniformly arranged set of data and thus not a raster, all of the raster editing options will be unavailable for this data. There are several options for the appearance of the image. These include:
- Use Colors if Present (Elevations Otherwise) – The points in the LIDAR set are given a color. This appears like a contour plot image.
- Color Elevations Using Current Shader – currently SMS does not allow the user to select shader options, so this option also appears as a contour plot image.
- Color by intensity – this results in a gray scale image.
- Color by classification – the points in the LIDAR set are colored based on their type. This can be useful to see what types of data (layers) exist in the file. If all the points in a file are the same type, the image is a single color.
- Color by random number – colored points – no documentation is available for this feature
The scatter points created when reading a LIDAR file are not triangulated. They must be triangulated to extract observation profiles or use them as source of bathymetry.
Reading as an elevation grid (raster)
If the user selects grid, XMS creates a raster and an image. XMS adds the raster as a VTK raster and the image as an image. The image appears as a hillshade.
This option is much slower than the point cloud option.
Options include:
- Elevation Grid creation Options – Tight to Loose
- Loose (default) – for a test case it created 63752617 points/cells
- Medium – for test case it created 63714287 points/cells with some holes
- Tight – for test case it created 15058938 points that are mostly disjoint
- If the LIDAR data is not a box, SMS can fill either the entire box or just the convex hull with gridded data.
Holes left in the grid are also reflected as holes in the image. The tighter the option, the slower the process appears to be.
LIDAR Images
Reading a LIDAR file always results in an image in XMS. For some images, XMS allows the conversion to a RASTER. Since that option is available when reading the LIDAR file, this capability is not available for images created as a side effect of reading a LIDAR file.
General Options
In addition to filtering out point classifications, XMS supports the following options:
- Use Previous Mode Load Only 1 in Every N Samples (user specifies N)
- Delete Samples Over N Standard Deviations from Mean (user specifies N)
- Swap elevations (multiply by -1)
Related Topics
SMS – Surface-water Modeling System | ||
|---|---|---|
| Modules: | 1D Grid • Cartesian Grid • Curvilinear Grid • GIS • Map • Mesh • Particle • Quadtree • Raster • Scatter • UGrid |  |
| General Models: | 3D Structure • FVCOM • Generic • PTM | |
| Coastal Models: | ADCIRC • BOUSS-2D • CGWAVE • CMS-Flow • CMS-Wave • GenCade • STWAVE • WAM | |
| Riverine/Estuarine Models: | AdH • HEC-RAS • HYDRO AS-2D • RMA2 • RMA4 • SRH-2D • TUFLOW • TUFLOW FV | |
| Aquaveo • SMS Tutorials • SMS Workflows | ||