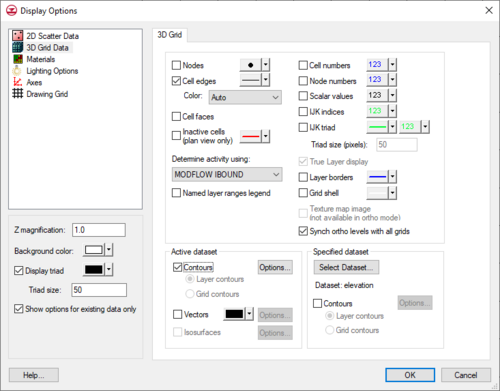GMS:3D Grid Display Options: Difference between revisions
No edit summary |
No edit summary |
||
| (11 intermediate revisions by 3 users not shown) | |||
| Line 1: | Line 1: | ||
[[File:Display3DGrid. | [[File:Display3DGrid.png|thumb|500 px|The ''Display Options'' dialog showing the ''3D Grid'' dialog.]] | ||
The properties of all [[GMS:3D Grid Module|3D grid]] data that GMS displays on the screen can be controlled through the ''3D Grid'' tab of the [[GMS:Display Options|''Display Options'']] dialog. This dialog is opened by right-clicking on the [[ | The properties of all [[GMS:3D Grid Module|3D grid]] data that GMS displays on the screen can be controlled through the ''3D Grid'' tab of the [[GMS:Display Options|''Display Options'']] dialog. This dialog is opened by right-clicking on the 3D Grid Data [[File:3D Grid Folder.svg|16 px]] entry in the [[GMS:Project Explorer|Project Explorer]] and selecting the '''Display Options''' command. It can also be accessed from the from the ''Display'' menu or the '''Display Options''' [[File:Display Options Macro.svg|16 px]] macro. The following table describes the display options available for the 3D Grid module. | ||
| Line 7: | Line 7: | ||
! width="125" | Display Option !! Description | ! width="125" | Display Option !! Description | ||
|- | |- | ||
| Nodes || | | Nodes || Displays grid node dots on the cell corners for both cell-centered and mesh-centered [[GMS:3D Grid Module#3D Grid Types|Grid Types]]. Node display can be adjusted in the ''Point Properties'' dialog accessed through the point icon next to ''Nodes''. | ||
|- | |- | ||
| Cell edges || | | Cell edges || Displays the edges of grid cells. The cells are either drawn using the default cell color or the color of the material associated with each cell. | ||
In addition to turning the display of cells on or off, GMS can temporarily hide grid cells. | In addition to turning the display of cells on or off, GMS can temporarily hide grid cells. | ||
The color of the cell edges can be adjusted according to the following options: | The color of the cell edges can be adjusted according to the following options: | ||
#Auto – | #Auto – Draws the material color if faces are not displayed. Uses black or white if the faces are displayed. The thickness and the line style can still be adjusted in the ''Line Properties'' dialog accessed through the gray box next to ''Element edges''. | ||
#Specified – | #Specified – Uses the color and style specified next to ''Cell edges''. | ||
#Material – | # Material – Displays the material color of the cell with the thickness and line style options of the ''Cell edges'' ''Line Properties'' dialog. | ||
|- | |- | ||
| Cell faces || | | Cell faces || Causes the faces of the grid cells to be drawn as filled polygons. They are filled with the material color. | ||
|- | |- | ||
| Inactive cells || | | [[GMS:Active/Inactive Cells|Inactive cells]] || Displays cells which are inactive. Inactive cells must be displayed before they can be selected. If inactive cells are not displaying after this option has been selected, make sure the ortho view is turned on. It is turned on by selecting the [[File:Ortho View Macro.svg|16px]] [[GMS:Toolbars#Display_View_Macros|'''Ortho Mode''']] macro. Also ensure that view is in plan view using the [[File:Plan View Macro.svg|16px]] [[GMS:Toolbars#Display_View_Macros|'''Plan View''']] macro. | ||
|- | |||
| Determine activity using || Sets the criteria for determining which cells to display as active or inactive. | |||
Options for determining cell activity displays include: | |||
#Data Set Activity – Cells are considered inactive if they are inactive in the current active dataset. Therefore, selecting a new dataset in the Project Explorer changes the activity of cells and influences how they are displayed. | |||
#MODFLOW IBOUND – If dataset flags are not currently present in the active dataset, and a MODFLOW simulation is currently in memory, the active/inactive status of cells will be determined by the [[GMS:Global Options/Basic Package#IBOUND|MODFLOW IBOUND array]]. If there is no MODFLOW in the current project, then selecting this option might not change the display. | |||
#MT3D ICBUND – If dataset flags are not currently present in the active dataset, and a MODFLOW simulation with MT3D is currently in memory, the active/inactive status of cells will be determined by the [[GMS:ICBUND Array|MT3D ICBUND array]]. If there is no MT3D in the current project, then selecting this option might not change the display. | |||
#None – Displays active cells according to current active dataset like in the "Data Set Activity" option. Disables the option to turn the ''Inactive Cells'' display on or off. If ''Inactive Cells'' was on, then it will remain on when "None" is selected. | |||
|- | |- | ||
| Named layer ranges legend || A legend showing the material and [[GMS:Named Layer Ranges|named layer ranges]] can be turned on. | | Named layer ranges legend || A legend showing the material and [[GMS:Named Layer Ranges|named layer ranges]] can be turned on. | ||
|- | |- | ||
| Cell numbers || | | Cell numbers || Displays the ID of each grid cell. | ||
|- | |- | ||
| Node numbers || | | Node numbers || Displays the ID of each grid node. | ||
|- | |- | ||
| Scalar values || | | Scalar values || Displays the scalar values of the active dataset for each node next to the node. | ||
|- | |- | ||
| IJK indices || | | IJK indices || Displays the ijk indices of each cell or node. | ||
|- | |- | ||
| IJK triad || | | IJK triad || Displays a symbol at one of the corners of the grid showing the orientation of the ijk axes. | ||
|- | |- | ||
| True layer display || With [[GMS:MODFLOW|MODFLOW]] models, a special option called the True Layer mode is available. If this mode is selected, the user provides a set of top and bottom elevation arrays for each layer. | | True layer display || Displays vertical variations in stratigraphy as defined by the [[GMS:Global Options/Basic Package#Top_Elevation|''Top Elevation'']] and [[GMS:Global Options/Basic Package#Bottom_Elevation|''Bottom Elevation'']] arrays in MODFLOW. <!--With [[GMS:MODFLOW|MODFLOW]] models, a special option called the True Layer mode is available. If this mode is selected, the user provides a set of top and bottom elevation arrays for each layer.--> In Ortho Mode, the variations in stratigraphy are visible from the side views. In general mode, the variations are visible from any angle besides Plan View. The display of variations in stratigraphy will vary between general mode and ortho mode. True layer display enables the display of the ''Water table'' feature in MODFLOW. | ||
|- | |- | ||
| Layer borders || | | Layer borders || Displays a solid line around the perimeter of the grid layers. | ||
|- | |- | ||
| Grid shell || | | Grid shell || Displays a solid cube around the extents of the grid. Displaying the boundary is useful when isosurfaces are being displayed with the cell edges turned off. | ||
|- | |- | ||
| Texture map image || | | Texture map image || Used to "drape" an image over the surface of the 3D Grid. | ||
|- | |- | ||
| Synch ortho levels with all grids || When using MODFLOW-LGR with parent and child grids, GMS will find and display the appropriate level for all grids when the level of the active grid changes. Otherwise only the active grid level will change. | | Synch ortho levels with all grids || When using MODFLOW-LGR with parent and child grids, GMS will find and display the appropriate level for all grids when the level of the active grid changes. Otherwise only the active grid level will change. | ||
|- | |- | ||
| Contours|| Most of the objects supported by GMS can be contoured by turning on the [[GMS:Contour Options|''Contour Options'']] in the ''Display Options'' dialog. When an object is contoured, the values associated with the active dataset for the object are used to generate the contours. | | Contours|| Most of the objects supported by GMS can be contoured by turning on the [[GMS:Contour Options|''Contour Options'']] in the ''Display Options'' dialog. When an object is contoured, the values associated with the active dataset for the object are used to generate the contours. | ||
In the 3D Grid display options tab, use the ''Layer contours'' option to display on the surfaces of grid layers. Use the ''Grid contours'' option for the contours to display not only on the horizontal surfaces but along the vertical sides of the grid elements as well. | |||
|- | |- | ||
| | | Vectors || If the [[GMS:Vectors|''Vectors'']] item in the ''Display Options'' dialog is selected for an object (TIN, Grid, or Mesh), vector plots can be generated using the active vector dataset for the object. One vector is placed at each node, cell, or vertex. | ||
|- | |- | ||
| | | Isosurfaces || If the [[GMS:Isosurfaces|''Isosurfaces'']] item in the [[GMS:Display Options|''Display Options'']] dialog is selected for an object (3D grid or 3D mesh), isosurfaces will be generated. An isosurface is the 3D equivalent of a contour line. While a contour line is a line of constant value extracted from a surface, an isosurface is a surface of constant value extracted from a 3D dataset. | ||
|- | |- | ||
| | | Specified Dataset || Allows displaying the contours of a second dataset that is specified by the user. Use the '''Select Dataset''' command to open a ''Select Dataset'' dialog and choose the dataset desired for display. Separate contouring options can be set for the active and the specified datasets. | ||
|} | |} | ||
{{Navbox GMS}} | {{Navbox GMS}} | ||
[[Category:3D Grid]] | [[Category:3D Grid|Dis]] | ||
[[Category:GMS Display Options]] | [[Category:GMS Display Options]] | ||
[[Category:GMS Display Dialogs]] | [[Category:GMS Display Dialogs]] | ||
[[Category:3D Grid Dialogs|Dis]] | |||
Latest revision as of 22:37, 21 April 2022
The properties of all 3D grid data that GMS displays on the screen can be controlled through the 3D Grid tab of the Display Options dialog. This dialog is opened by right-clicking on the 3D Grid Data ![]() entry in the Project Explorer and selecting the Display Options command. It can also be accessed from the from the Display menu or the Display Options
entry in the Project Explorer and selecting the Display Options command. It can also be accessed from the from the Display menu or the Display Options ![]() macro. The following table describes the display options available for the 3D Grid module.
macro. The following table describes the display options available for the 3D Grid module.
| Display Option | Description |
|---|---|
| Nodes | Displays grid node dots on the cell corners for both cell-centered and mesh-centered Grid Types. Node display can be adjusted in the Point Properties dialog accessed through the point icon next to Nodes. |
| Cell edges | Displays the edges of grid cells. The cells are either drawn using the default cell color or the color of the material associated with each cell.
In addition to turning the display of cells on or off, GMS can temporarily hide grid cells. The color of the cell edges can be adjusted according to the following options:
|
| Cell faces | Causes the faces of the grid cells to be drawn as filled polygons. They are filled with the material color. |
| Inactive cells | Displays cells which are inactive. Inactive cells must be displayed before they can be selected. If inactive cells are not displaying after this option has been selected, make sure the ortho view is turned on. It is turned on by selecting the |
| Determine activity using | Sets the criteria for determining which cells to display as active or inactive.
Options for determining cell activity displays include:
|
| Named layer ranges legend | A legend showing the material and named layer ranges can be turned on. |
| Cell numbers | Displays the ID of each grid cell. |
| Node numbers | Displays the ID of each grid node. |
| Scalar values | Displays the scalar values of the active dataset for each node next to the node. |
| IJK indices | Displays the ijk indices of each cell or node. |
| IJK triad | Displays a symbol at one of the corners of the grid showing the orientation of the ijk axes. |
| True layer display | Displays vertical variations in stratigraphy as defined by the Top Elevation and Bottom Elevation arrays in MODFLOW. In Ortho Mode, the variations in stratigraphy are visible from the side views. In general mode, the variations are visible from any angle besides Plan View. The display of variations in stratigraphy will vary between general mode and ortho mode. True layer display enables the display of the Water table feature in MODFLOW. |
| Layer borders | Displays a solid line around the perimeter of the grid layers. |
| Grid shell | Displays a solid cube around the extents of the grid. Displaying the boundary is useful when isosurfaces are being displayed with the cell edges turned off. |
| Texture map image | Used to "drape" an image over the surface of the 3D Grid. |
| Synch ortho levels with all grids | When using MODFLOW-LGR with parent and child grids, GMS will find and display the appropriate level for all grids when the level of the active grid changes. Otherwise only the active grid level will change. |
| Contours | Most of the objects supported by GMS can be contoured by turning on the Contour Options in the Display Options dialog. When an object is contoured, the values associated with the active dataset for the object are used to generate the contours.
In the 3D Grid display options tab, use the Layer contours option to display on the surfaces of grid layers. Use the Grid contours option for the contours to display not only on the horizontal surfaces but along the vertical sides of the grid elements as well. |
| Vectors | If the Vectors item in the Display Options dialog is selected for an object (TIN, Grid, or Mesh), vector plots can be generated using the active vector dataset for the object. One vector is placed at each node, cell, or vertex. |
| Isosurfaces | If the Isosurfaces item in the Display Options dialog is selected for an object (3D grid or 3D mesh), isosurfaces will be generated. An isosurface is the 3D equivalent of a contour line. While a contour line is a line of constant value extracted from a surface, an isosurface is a surface of constant value extracted from a 3D dataset. |
| Specified Dataset | Allows displaying the contours of a second dataset that is specified by the user. Use the Select Dataset command to open a Select Dataset dialog and choose the dataset desired for display. Separate contouring options can be set for the active and the specified datasets. |
| [hide] GMS – Groundwater Modeling System | ||
|---|---|---|
| Modules: | 2D Grid • 2D Mesh • 2D Scatter Point • 3D Grid • 3D Mesh • 3D Scatter Point • Boreholes • GIS • Map • Solid • TINs • UGrids | |
| Models: | FEFLOW • FEMWATER • HydroGeoSphere • MODAEM • MODFLOW • MODPATH • mod-PATH3DU • MT3DMS • MT3D-USGS • PEST • PHT3D • RT3D • SEAM3D • SEAWAT • SEEP2D • T-PROGS • ZONEBUDGET | |
| Aquaveo | ||