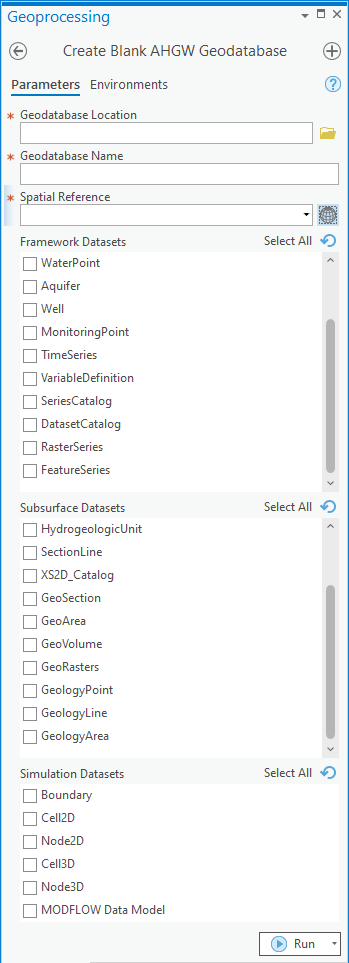AHGW:Create Blank AHGW Geodatabase: Difference between revisions
From XMS Wiki
Jump to navigationJump to search
No edit summary |
No edit summary |
||
| (One intermediate revision by one other user not shown) | |||
| Line 1: | Line 1: | ||
[[File:Create | [[File:ArcGIS Pro Create Blnk AHGW Geodtabse.png|350px|thumb|right|''Create Blank AHGW Geodatabase'' tool in the ''Geoprocessing'' pane]] | ||
The ''Create Blank AHGW Geodatabase'' tool is accessed by double-clicking on "[[File: | The ''Create Blank AHGW Geodatabase'' tool is accessed by double-clicking on "[[File:ArcGISPro Toolbx Tool.png|16 px]] Create Blank AHGW Geodatabase" under the "[[File:ArcGISPro Toolset.png|16 px]] Groundwater Analyst" toolset under the "[[File:ArcGISPro Toolbx Item.png|16 px]] ArcHydroGroundwater.pyt" toolbox. | ||
:'''''ArcGIS Note''''' – In older versions of ArcGIS, this tool appears as a dialog and is accessed through the "Arc Hydro Groundwater Tools" toolbox. | |||
The following fields are available. Required fields are marked with a [[File:ArcGIS required - green circle icon.png|8px]] icon. | :The icons vary between ArcGIS and ArcGIS Pro. | ||
*[[File:ArcGIS | The following fields are available. Required fields are marked with a [[File:ArcGIS Pro Red Required Symbol.png|8 px]] icon. In ArcGIS, they are marked with a [[File:ArcGIS required - green circle icon.png|8px]] icon. | ||
*[[File:ArcGIS | *[[File:ArcGIS Pro Red Required Symbol.png|8 px]] ''Geodatabase Location'' – Click the [[File:ArcGISPro Open.png|16 px]] button to bring up the ''Geodatabase Location'' dialog in order to select the location where the geodatabase will be stored. | ||
*[[File:ArcGIS | *[[File:ArcGIS Pro Red Required Symbol.png|8 px]] ''Geodatabase Name'' – Enter the desired geodatabase name. | ||
*''Use Personal Geodatabase'' – Turn on to create a personal geodatabase. Turn off to create a file geodatabase. | *[[File:ArcGIS Pro Red Required Symbol.png|8 px]] ''Spatial Reference'' – Click the [[File:ArcGISPro SlctCoordnateSystm.png|16 px]] button to bring up the ''Coordinate System'' dialog where the desired coordinate system can be selected. | ||
*''Framework Datasets | ::'''''ArcGIS Feature''''' – The following option is only available in older versions of ArcGIS, not in ArcGIS Pro. | ||
:*''Use Personal Geodatabase'' – Turn on to create a personal geodatabase. Turn off to create a file geodatabase. | |||
*''Framework Datasets'' – Select which Feature Classes and Tables from the Framework and Temporal sections of the [[AHGW:Arc Hydro Groundwater Data Model|AHGW Data Model]] to create. Options include: | |||
**"WaterLine" | **"WaterLine" | ||
**"WaterBody" | **"WaterBody" | ||
| Line 21: | Line 23: | ||
**"RasterSeries" | **"RasterSeries" | ||
**"FeatureSeries" | **"FeatureSeries" | ||
*''Subsurface Datasets | *''Subsurface Datasets'' – Select which Feature Classes and Tables from the Borehole, Hydrostratigraphy, and Geology sections of the [[AHGW:Arc Hydro Groundwater Data Model|AHGW Data Model]] to create. Options include: | ||
**"BoreholeLog" | **"BoreholeLog" | ||
**"BorePoint" | **"BorePoint" | ||
| Line 35: | Line 37: | ||
**"GeologyLine" | **"GeologyLine" | ||
**"GeologyArea" | **"GeologyArea" | ||
*''Simulation Datasets | *''Simulation Datasets'' – Select which Feature Classes and Tables from the Simulation section of the [[AHGW:Arc Hydro Groundwater Data Model|AHGW Data Model]] to create, along with the [[AHGW:MODFLOW Data Model|MODFLOW Data Model]]. Options include: | ||
**"Boundary" | **"Boundary" | ||
**"Cell2D" | **"Cell2D" | ||
Latest revision as of 21:43, 13 April 2023
The Create Blank AHGW Geodatabase tool is accessed by double-clicking on "![]() Create Blank AHGW Geodatabase" under the "
Create Blank AHGW Geodatabase" under the "![]() Groundwater Analyst" toolset under the "
Groundwater Analyst" toolset under the "![]() ArcHydroGroundwater.pyt" toolbox.
ArcHydroGroundwater.pyt" toolbox.
- ArcGIS Note – In older versions of ArcGIS, this tool appears as a dialog and is accessed through the "Arc Hydro Groundwater Tools" toolbox.
- The icons vary between ArcGIS and ArcGIS Pro.
The following fields are available. Required fields are marked with a ![]() icon. In ArcGIS, they are marked with a
icon. In ArcGIS, they are marked with a ![]() icon.
icon.
 Geodatabase Location – Click the
Geodatabase Location – Click the  button to bring up the Geodatabase Location dialog in order to select the location where the geodatabase will be stored.
button to bring up the Geodatabase Location dialog in order to select the location where the geodatabase will be stored. Geodatabase Name – Enter the desired geodatabase name.
Geodatabase Name – Enter the desired geodatabase name. Spatial Reference – Click the
Spatial Reference – Click the  button to bring up the Coordinate System dialog where the desired coordinate system can be selected.
button to bring up the Coordinate System dialog where the desired coordinate system can be selected.
- ArcGIS Feature – The following option is only available in older versions of ArcGIS, not in ArcGIS Pro.
- Use Personal Geodatabase – Turn on to create a personal geodatabase. Turn off to create a file geodatabase.
- Framework Datasets – Select which Feature Classes and Tables from the Framework and Temporal sections of the AHGW Data Model to create. Options include:
- "WaterLine"
- "WaterBody"
- "Watershed"
- "WaterPoint"
- "Aquifer"
- "Well"
- "MonitoringPoint"
- "TimeSeries"
- "VariableDefinition"
- "SeriesCatalog"
- "DatasetCatalog"
- "RasterSeries"
- "FeatureSeries"
- Subsurface Datasets – Select which Feature Classes and Tables from the Borehole, Hydrostratigraphy, and Geology sections of the AHGW Data Model to create. Options include:
- "BoreholeLog"
- "BorePoint"
- "BoreLine"
- "HydrogeologicUnit"
- "SectionLine"
- "XS2D_Catalog"
- "GeoSection"
- "GeoArea"
- "GeoVolume"
- "GeoRasters"
- "GeologyPoint"
- "GeologyLine"
- "GeologyArea"
- Simulation Datasets – Select which Feature Classes and Tables from the Simulation section of the AHGW Data Model to create, along with the MODFLOW Data Model. Options include:
- "Boundary"
- "Cell2D"
- "Node2D"
- "Cell3D"
- "Bode3D"
- "MODFLOW Data Model"