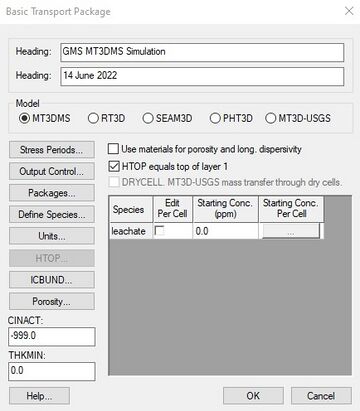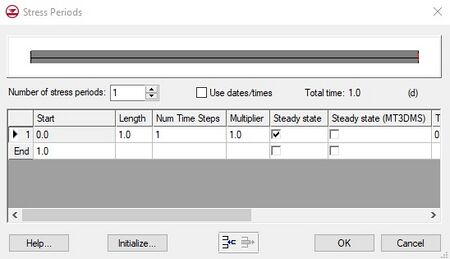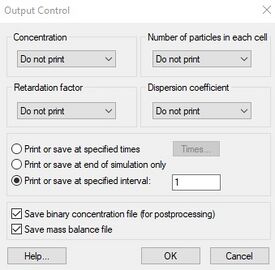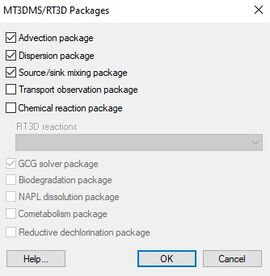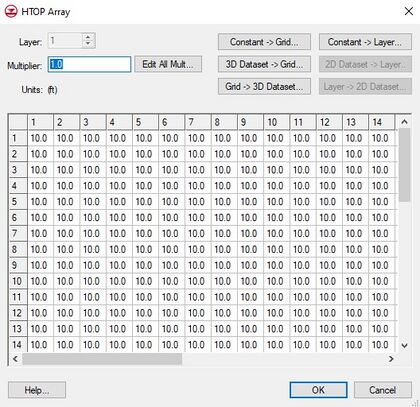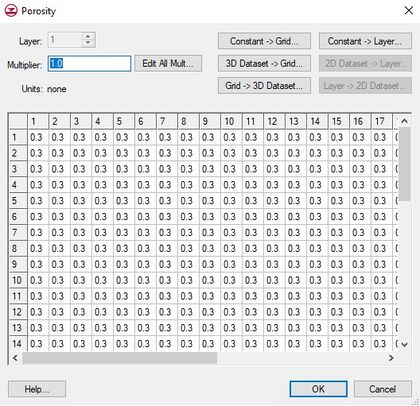GMS:Basic Transport Package Dialog: Difference between revisions
| Line 62: | Line 62: | ||
===Porosity=== | ===Porosity=== | ||
The array defining the porosity of each cell in the model can be defined and edited by selecting the '''Porosity''' button in the ''Basic Transport Package''. This array can also be initialized using a conceptual model in the Map module. It can also be edited on a cell-by-cell basis using the [[GMS:Cell Properties|'''''Cell Properties''''']] command. | The array defining the porosity of each cell in the model can be defined and edited by selecting the '''Porosity''' button in the ''Basic Transport Package''. This array can also be initialized using a conceptual model in the Map module. It can also be edited on a cell-by-cell basis using the [[GMS:Cell Properties|'''''Cell Properties''''']] command. | ||
[[File:MT3D-Porisity.jpg|thumb|none|center|420 px|The MT3D ''Porisity'' dialog.]] | |||
Revision as of 21:45, 26 November 2013
The first step in setting up an MT3DMS simulation is to define the data for the Basic Transport package. The information defined in the Basic Transport package includes the computational time intervals (stress periods), an array defining which cells are inactive and which cells have constant concentration, an array defining aquifer porosity, and array of starting concentration values. The input data for the Basic Transport package must be entered before editing any of the other packages in the MT3DMS simulation. The Basic Transport Package dialog contains the following options:
Headings
A brief description of the model can be entered in the two lines provided at the top of the Basic Transport Package dialog. This information is printed to the ASCII listing file output by MT3DMS.
Model Selection
The Model section in the middle of the Basic Transport Package dialog is used to select which transport model is to be used. The menu commands and packages and options that are available depend on which model is selected. All MT3D-based transport models are contained in the MT3D menu. See the RT3D, SEAM3D and PHT3D pages for more information on those transport models.
Stress Periods
As is the case with MODFLOW, the computational time intervals for an MT3DMS simulation are called "stress periods". Concentrations at boundary conditions or source/sink terms can only change at the beginning of each stress period. Stress periods are subdivided into time steps and time steps are subdivided into transport steps. The Stress Periods button on the left of the Basic Transport Package dialog is used to bring up the Stress Period dialog. If a transient MODFLOW simulation is used, the stress periods and time steps used for MT3DMS are initialized to coincide exactly with those defined for MODFLOW. If a steady state MODFLOW simulation is used, any set of stress periods may be utilized for MT3DMS.
The Stress Periods dialog is identical to the MODFLOW Stress Periods dialog except for two fields. In addition to the stress period definition required by MODFLOW, MT3DMS also requires a transport step size and a maximum number of transport steps allowed for one time step. These values are defined for each stress period. If a value of zero is entered for the transport step size (the default), MT3DMS will automatically calculate an appropriate transport step size. Furthermore, if the value for the transport step size entered by the user is larger than the value computed by MT3DMS, the MT3DMS value will be used. The transport step size times the Max transport steps must be longer than the total simulation length.
Output Control
Options for printing and saving the results from an MT3DMS simulation are also included in the Basic Transport package. The MT3DMS output control options are modified by selecting the Output Control button on the left side of the Basic Transport Package dialog. This brings up the MT3D Output Control dialog.
One of the output options is an unformatted (binary) concentration file which is used for post-processing by GMS. This option is selected using the toggle at the bottom of the dialog. With the version of MT3DMS included with GMS, the concentration file is saved directly from MT3DMS as a GMS binary scalar dataset file.
Another option is to Print or save at specified times. When this option is selected, the Times button is undimmed. Selecting the Times button brings up a spreadsheet that enables users to specify the times that the output will be printed or saved. The spreadsheet can be quickly initialized by selecting the Initialize Values button at the bottom of the dialog. This button brings up the Initialize Time Steps dialog. This dialog is composed of edit fields that will automatically populate the times that MT3D data will be saved or printed.
Packages
The Packages button on the left of the Basic Transport Package dialog brings up the Packages dialog. This dialog is used to specify which of the packages are to be used in the simulation. The check box to the left of the package name is selected to signify that a package will be utilized as part of the simulation. Some of the packages are used by RT3D or SEAM3D and are dimmed for MT3DMS simulations.
Define Species
MT3DMS is a multi-species transport model. It can track the migration and concentration of several species at once. The Define Species button is used to define the number of species in the simulation and the name and type of each species. The button brings up the Define Species dialog.
The species are listed in the box on the left side of the dialog. Species are added and deleted using the New and Delete buttons. The name of a selected species can be edited. The Mobile toggle is used for RT3D and is dimmed for MT3DMS simulations.
The species names are not used by the MT3DMS code. They are only used in GMS to simplify the model input. In MT3DMS, all species are identified by an integer ID. The species names are saved to the MT3DMS super file (*.mts). When building a new simulation, it is sometimes useful to use the same set of names used in a previous simulation. This can be accomplished by selecting the Import button and selecting the MT3DMS super file used by the previous simulation. This automatically loads in the species names to the list.
Units
All MT3DMS input parameters must be entered using a consistent set of units. The Units button brings up a dialog which can be used to specify a standard unit for length, time, mass, force, and concentration. The selected units are used by GMS to post the appropriate unit labels next to each of the input fields in the MT3DMS interface. These labels serve as a reminder to the user of the correct units. The units must be consistent with the units used in the MODFLOW simulation.
CINACT
The CINACT value is written to the MT3DMS solution file wherever an inactive concentration cell exists (ICBUND=0). This value should be selected so that it will not likely be a valid concentration computed from MT3DMS. The default value of -999 is generally sufficient.
Use Materials for Porosity and Long. Dispersivity
If this option is selected, the porosities and longitudinal dispersivities specified in the Materials dialog will be used in the MT3DMS model.
HTOP Equals Top of Layer 1
In some cases it is useful to explicitly define the HTOP array separately from the top elevation array for layer 1 defined in the Global Options package. If the toggle entitled HTOP equals top of layer 1 is turned off, an HTOP array can be explicitly defined. This option should be used if the top of layer 1 is substantially higher than the computed water table. In such cases, using the top of layer 1 could lead to significant error (see MT3DMS Reference Manual).
Another option would be to use the default approach and lower the value of the layer 1 top elevation array. For unconfined layers, this array is not used by MODFLOW anyway. The only reason to keep the HTOP array separate from the top elevation array is for visualization. When a MODFLOW solution is displayed in side view, GMS plots the computed water table on top of the cross section display. Using the top elevation of layer 1 as the ground surface makes it possible to see exactly where the water table lies in relation to the ground surface and illustrates where cells are flooded.
HTOP and Thickness Arrays
Part of the input to the Basic Transport package is a set of arrays defining the layer geometry. These arrays include an HTOP array that defines the top elevations for the top layer and a thickness array for each layer. Since MT3DMS can only be used in combination with the True Layer approach in MODFLOW, there is no need to input these arrays in the MT3DMS interface. By default, the HTOP array is assumed to be equal to the top elevation array for layer 1 defined in the Global Options package of MODFLOW. Furthermore, the thickness arrays are automatically generated by GMS using the top and bottom elevation arrays when the Basic Transport package file is written.
ICBUND
The ICBUND button in the Basic Transport Package dialog is used to enter the values of the ICBUND array.
Porosity
The array defining the porosity of each cell in the model can be defined and edited by selecting the Porosity button in the Basic Transport Package. This array can also be initialized using a conceptual model in the Map module. It can also be edited on a cell-by-cell basis using the Cell Properties command.
GMS – Groundwater Modeling System | ||
|---|---|---|
| Modules: | 2D Grid • 2D Mesh • 2D Scatter Point • 3D Grid • 3D Mesh • 3D Scatter Point • Boreholes • GIS • Map • Solid • TINs • UGrids | |
| Models: | FEFLOW • FEMWATER • HydroGeoSphere • MODAEM • MODFLOW • MODPATH • mod-PATH3DU • MT3DMS • MT3D-USGS • PEST • PHT3D • RT3D • SEAM3D • SEAWAT • SEEP2D • T-PROGS • ZONEBUDGET | |
| Aquaveo | ||