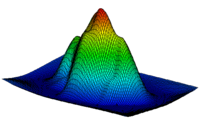GMS:2D Grid Tool Palette: Difference between revisions
From XMS Wiki
Jump to navigationJump to search
No edit summary |
No edit summary |
||
| Line 15: | Line 15: | ||
| align = "center" | [[File:Tool 2DG Select I.png]] || Select i || The Select i tool is used to select an entire "row" (set of cells with the same i index) of cells at once. Multi-selection can be performed by holding down the SHIFT key. The i index of the selected row is displayed in the [[GMS:The GMS Screen|Edit Window]]. | | align = "center" | [[File:Tool 2DG Select I.png]] || Select i || The Select i tool is used to select an entire "row" (set of cells with the same i index) of cells at once. Multi-selection can be performed by holding down the SHIFT key. The i index of the selected row is displayed in the [[GMS:The GMS Screen|Edit Window]]. | ||
|- | |- | ||
| align = "center" | [[ | | align = "center" | [[File:Tool 2DG Select J.png]] || Select j || The Select j tool is used to select an entire "column" (set of cells with the same j index) of cells at once. Multi-selection can be performed by holding down the SHIFT key. The j index of the selected column is displayed in the [[GMS:The GMS Screen|Edit Window]]. | ||
|- | |- | ||
| align = "center" | [[Image:Tool_SelectNode.GIF]] || Select Node || The Select Node tool is used to select nodes and interactively edit cell boundary coordinates by clicking on the intersection of two cell boundaries and dragging the boundaries with the mouse button held down. The coordinates of the cell boundary intersection are displayed in the [[GMS:The GMS Screen|Edit Window]] as the boundaries are dragged. If the current view is not the plan view, the dragging movement is constrained to follow the Z axis. The coordinates of a selected boundary intersection can also be edited by directly entering the coordinates in the [[GMS:The GMS Screen|Edit Window]]. | | align = "center" | [[Image:Tool_SelectNode.GIF]] || Select Node || The Select Node tool is used to select nodes and interactively edit cell boundary coordinates by clicking on the intersection of two cell boundaries and dragging the boundaries with the mouse button held down. The coordinates of the cell boundary intersection are displayed in the [[GMS:The GMS Screen|Edit Window]] as the boundaries are dragged. If the current view is not the plan view, the dragging movement is constrained to follow the Z axis. The coordinates of a selected boundary intersection can also be edited by directly entering the coordinates in the [[GMS:The GMS Screen|Edit Window]]. | ||