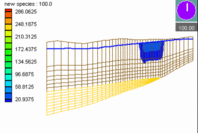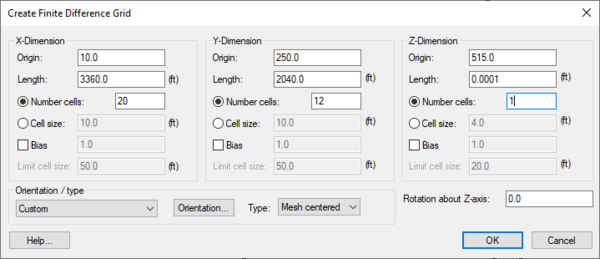GMS:Creating and Editing 3D Grids: Difference between revisions
From XMS Wiki
Jump to navigationJump to search
(→Create Grid: hatnote) |
No edit summary |
||
| (3 intermediate revisions by 2 users not shown) | |||
| Line 1: | Line 1: | ||
{{3D Grid links}} | {{3D Grid links}} | ||
GMS provides two methods for creating 3D grids and multiple ways to edit a 3D grid. | |||
== Creating 3D Grids == | |||
Two techniques are available for creating 3D grids: the '''Create Grid''' command in the 3D Grid Module and the '''Map → 3D Grid''' command in the Map Module. When a 3D Cell Centered Grid is created two different viewing modes are available. | Two techniques are available for creating 3D grids: the '''Create Grid''' command in the 3D Grid Module and the '''Map → 3D Grid''' command in the Map Module. When a 3D Cell Centered Grid is created two different viewing modes are available. | ||
===Create Grid=== | |||
{{for|how to create 2D Grids|GMS:2D Grid Creation and Editing#Create Grid}} | {{for|how to create 2D Grids|GMS:2D Grid Creation and Editing#Create Grid}} | ||
{{Create Finite Difference Grid dialog}} | {{Create Finite Difference Grid dialog}} | ||
===Map → 3D Grid=== | |||
:Once the feature object coverages defining a conceptual model have been completely defined, the conceptual model is ready to be converted to a numerical model. The first step in this conversion process is to create a grid using the '''Map → 3D Grid''' command. Typically, the [[GMS:Grid Frame|'''Grid Frame''']] command is used prior to this command to define the location and dimensions of the grid. | :Once the feature object coverages defining a conceptual model have been completely defined, the conceptual model is ready to be converted to a numerical model. The first step in this conversion process is to create a grid using the '''Map → 3D Grid''' command. Typically, the [[GMS:Grid Frame|'''Grid Frame''']] command is used prior to this command to define the location and dimensions of the grid. | ||
:When the '''Map → 3D Grid''' command is selected, the ''Create Grid'' dialog appears. If a grid frame has been defined, the size and location of the grid frame are used to initialize the fields in the ''Create Grid'' dialog. In most cases, these values will not need to be changed and the user can simply select the '''OK''' button to create the grid. If a grid frame has not been defined, the size and location of the grid are initialized so that the grid just surrounds the currently defined conceptual model. Once again, in most cases, no changes will need to be made and the user can typically immediately select the '''OK''' button to create the grid. | :When the '''Map → 3D Grid''' command is selected, the ''Create Grid'' dialog appears. If a grid frame has been defined, the size and location of the grid frame are used to initialize the fields in the ''Create Grid'' dialog. In most cases, these values will not need to be changed and the user can simply select the '''OK''' button to create the grid. If a grid frame has not been defined, the size and location of the grid are initialized so that the grid just surrounds the currently defined conceptual model. Once again, in most cases, no changes will need to be made and the user can typically immediately select the '''OK''' button to create the grid. | ||
:If one or more refine points are defined in the conceptual model, the number of rows and columns in the grid will be automatically determined when the grid is created. Thus, these fields cannot be edited by the user and will be dimmed. If refine points are not defined, the number of rows and columns must be entered. | :If one or more refine points are defined in the conceptual model (available when "Refinement" is selected in the [[GMS:Coverages#Coverage_Setup|Coverage Setup]] dialog), the number of rows and columns in the grid will be automatically determined when the grid is created. Thus, these fields cannot be edited by the user and will be dimmed. If refine points are not defined, the number of rows and columns must be entered. | ||
:When refine points are specified the user must enter the ''Base size'', ''Bias'' and ''Max size''. The ''base size'' is the size the user wants the cell to be right at the refine point. The ''Max size'' is the largest size that the user would like the cells to be in the entire grid. The ''bias'' determines how quickly the cell size will vary as they move away from the refine point. If using a bias of 1.1 then the row next to the refine point will be 1.1 times the ''base size''. The next row will be 1.1 size the previous row. | :When refine points are specified the user must enter the ''Base size'', ''Bias'' and ''Max size''. The ''base size'' is the size the user wants the cell to be right at the refine point. The ''Max size'' is the largest size that the user would like the cells to be in the entire grid. The ''bias'' determines how quickly the cell size will vary as they move away from the refine point. If using a bias of 1.1 then the row next to the refine point will be 1.1 times the ''base size''. The next row will be 1.1 size the previous row. | ||
== Editing 3D Grids == | |||
Each cell in a 3D grid has attributes associated with it. Each grid cell can be specified as [[GMS:Active/Inactive Cells|active/inactive]] and each cell has a [[GMS:Materials|material]] associated with it. To edit the cell attributes associated with a numerical model see [[GMS:Cell Properties|Cell Properties]]. | Each cell in a 3D grid has attributes associated with it. Each grid cell can be specified as [[GMS:Active/Inactive Cells|active/inactive]] and each cell has a [[GMS:Materials|material]] associated with it. To edit the cell attributes associated with a numerical model see [[GMS:Cell Properties|Cell Properties]]. | ||
Rows, columns, or layers can be added or removed from a 3D grid. A row, column, or layer may be added to the grid by using one of the following tools found in the [[GMS:3D Grid Tool Palette|3D Grid Tool Palette]]: | Rows, columns, or layers can be added or removed from a 3D grid. A row, column, or layer may be added to the grid by using one of the following tools found in the [[GMS:3D Grid Tool Palette|3D Grid Tool Palette]]: | ||
*[[ | *[[File:Add I Boundary Tool.svg|16 px]] '''Add i Boundary''' | ||
*[[ | *[[File:Add J Boundary Tool.svg|16 px]] '''Add j Boundary''' | ||
*[[ | *[[File:Add K Boundary Tool.svg|16 px]] '''Add k Boundary''' | ||
The boundary of a cell can also be moved to a new location by using the [[GMS:3D Grid Tool Palette|'''Select Node''']] tool. Existing rows, columns, or layers can be deleted by using the '''Merge Selected''' command in the ''Grid'' menu which is used to merge two or more selected rows, columns, or layers into a single row, column, or layer. Since the dimensions of the grid are changed, this command causes all datasets to be deleted. However, MODFLOW input parameters are preserved. | The boundary of a cell can also be moved to a new location by using the [[GMS:3D Grid Tool Palette|'''Select Node''']] tool. Existing rows, columns, or layers can be deleted by using the '''Merge Selected''' command in the ''Grid'' menu which is used to merge two or more selected rows, columns, or layers into a single row, column, or layer. Since the dimensions of the grid are changed, this command causes all datasets to be deleted. However, MODFLOW input parameters are preserved. | ||