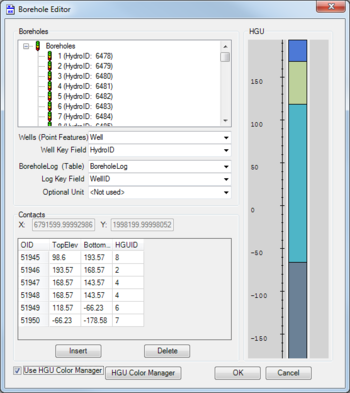AHGW:Borehole/Well Editor: Difference between revisions
From XMS Wiki
Jump to navigationJump to search
(Created page with "350px|thumb|right|''Borehole Editor'' dialog The ''Borehole Editor'' tool is accessed by selecting ''Subsurface'' | '''Borehole/Well E...") |
No edit summary |
||
| (One intermediate revision by the same user not shown) | |||
| Line 1: | Line 1: | ||
[[File:AHGW Borehole Editor dialog.png|350px|thumb|right|''Borehole Editor'' dialog]] | [[File:AHGW Borehole Editor dialog.png|350px|thumb|right|''Borehole Editor'' dialog]] | ||
The ''Borehole Editor'' | The ''Borehole Editor'' dialog is accessed by selecting ''Subsurface'' | '''Borehole/Well Editor''' on the [[AHGW:Arc Hydro Groundwater Toolbar|Arc Hydro Groundwater Toolbar]]. This tool allows boreholes and wells to be edited in [[ArcGIS]]. | ||
The following sections, options, and fields are available: | The following sections, options, and fields are available: | ||
*''Boreholes'' section – At the top of this section is a list of all the boreholes and wells in the project. | *''Boreholes'' section – At the top of this section is a list of all the boreholes and wells in the project. | ||
**''Wells (Point Features)'' – A drop-down populated with a list of | **''Wells (Point Features)'' – A drop-down populated with a list of point feature classes that could represent wells. | ||
**''Well Key Field'' – A drop-down populated by field names from the selected | **''Well Key Field'' – A drop-down populated by possible unique ID field names from the selected table. Typically, this is the HydroID field. | ||
**''BoreholeLog (Table)'' – A drop-down populated by possible BoreholeLog tables. | **''BoreholeLog (Table)'' – A drop-down populated by possible BoreholeLog tables. | ||
**''Log Key Field'' – A drop-down populated by field names from the selected | **''Log Key Field'' – A drop-down populated by possible unique ID field names from the selected table. Typically, this is the WellID field. | ||
**''Optional Unit'' – A drop-down populated by | **''Optional Unit'' – A drop-down populated by optional attributes to display. Default is "<Not used>". | ||
*''Contacts'' section – | *''Contacts'' section – | ||
**''X'' and ''Y'' – List the X and Y coordinates of the selected borehole or well. | **''X'' and ''Y'' – List the X and Y coordinates of the selected borehole or well. Not editable in this dialog. | ||
**The spreadsheet lists | **The spreadsheet lists top and bottom elevations, HGUID of the selected well or borehole, the optional unit data (if selected), and and has the following columns: | ||
***''OID'' – | ***''OID'' – Object ID from the table. | ||
***''TopElev'' – | ***''TopElev'' – The top elevation of the borehole or well. | ||
***''BottomElev'' – | ***''BottomElev'' – The bottom elevation of the borehole or well. | ||
***''HGUID'' – | ***''HGUID'' – The Hydrogeologic Unit ID of the OID displayed on that row. | ||
**'''Insert''' – | ***Option Unit identifier – The optional unit (if selected) for the OID on that row. | ||
**'''Delete''' – | **'''Insert''' – Adds a row to the borehole log. | ||
*''HGU'' section – | **'''Delete''' – Removes the selected row from the borehole log. | ||
*''HGU'' section – Shows the HGU by depth, as well as the optional unit (if selected) of the selected borehole or well. | |||
*''Use HGU Color Manager'' – Turn this on to activate the '''HGU Color Manager''' button. | *''Use HGU Color Manager'' – Turn this on to activate the '''HGU Color Manager''' button. | ||
**'''HGU Color Manager''' – Click to bring up the [[AHGW:HGU Color Manager|''HGU Color Manager'' dialog]]. | **'''HGU Color Manager''' – Click to bring up the [[AHGW:HGU Color Manager|''HGU Color Manager'' dialog]]. | ||
Latest revision as of 20:42, 25 October 2019
The Borehole Editor dialog is accessed by selecting Subsurface | Borehole/Well Editor on the Arc Hydro Groundwater Toolbar. This tool allows boreholes and wells to be edited in ArcGIS.
The following sections, options, and fields are available:
- Boreholes section – At the top of this section is a list of all the boreholes and wells in the project.
- Wells (Point Features) – A drop-down populated with a list of point feature classes that could represent wells.
- Well Key Field – A drop-down populated by possible unique ID field names from the selected table. Typically, this is the HydroID field.
- BoreholeLog (Table) – A drop-down populated by possible BoreholeLog tables.
- Log Key Field – A drop-down populated by possible unique ID field names from the selected table. Typically, this is the WellID field.
- Optional Unit – A drop-down populated by optional attributes to display. Default is "<Not used>".
- Contacts section –
- X and Y – List the X and Y coordinates of the selected borehole or well. Not editable in this dialog.
- The spreadsheet lists top and bottom elevations, HGUID of the selected well or borehole, the optional unit data (if selected), and and has the following columns:
- OID – Object ID from the table.
- TopElev – The top elevation of the borehole or well.
- BottomElev – The bottom elevation of the borehole or well.
- HGUID – The Hydrogeologic Unit ID of the OID displayed on that row.
- Option Unit identifier – The optional unit (if selected) for the OID on that row.
- Insert – Adds a row to the borehole log.
- Delete – Removes the selected row from the borehole log.
- HGU section – Shows the HGU by depth, as well as the optional unit (if selected) of the selected borehole or well.
- Use HGU Color Manager – Turn this on to activate the HGU Color Manager button.
- HGU Color Manager – Click to bring up the HGU Color Manager dialog.
- OK – Saves and changes and exits the Borehole Editor dialog.
- Cancel – Cancels any changes and exits the Borehole Editor dialog.