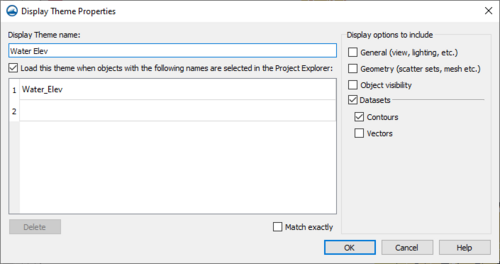SMS:Display Themes: Difference between revisions
No edit summary |
|||
| (One intermediate revision by the same user not shown) | |||
| Line 1: | Line 1: | ||
A ''Display Theme'' is a collection of display options. Display themes are a way to create and save display options for later use. The look of the data can be quickly changed using display themes. | A ''Display Theme'' is a collection of display options. Display themes are a way to create and save display options for later use. The look of the data can be quickly changed using display themes. | ||
| Line 22: | Line 21: | ||
*''Display Theme name'' – Option to name this theme. | *''Display Theme name'' – Option to name this theme. | ||
*''Load this theme when objects with the following names are selected in the Project Explorer'' – Select to automatically load this display theme for the objects in the Project Explorer whose names match the list below this heading. The names in the list must match exactly the names of the objects in the Project Explorer. Double-click in a list item to change its name. | *''Load this theme when objects with the following names are selected in the Project Explorer'' – Select to automatically load this display theme for the objects in the Project Explorer whose names match the list below this heading. The names in the list must match exactly the names of the objects in the Project Explorer. Double-click in a list item to change its name. | ||
**''Match exactly'' – If checked, will only automatically load the display theme if the name of the object clicked on exactly matches one of the items in the list. Otherwise a case-insensitive partial match is used. | **''Match exactly'' – If checked, SMS will only automatically load the display theme if the name of the object clicked on exactly matches one of the items in the list. Otherwise a case-insensitive partial match is used. | ||
*''Display options to include'' – Display themes apply attributes in groups. It may be more intuitive if you limit a display theme to include only one of the options in this area. The groups currently include: | *''Display options to include'' – Display themes apply attributes in groups. It may be more intuitive if you limit a display theme to include only one of the options in this area. The groups currently include: | ||
** ''General (view, lighting, etc.)'' – Select this option to include all of the options in the general tab of the display options dialog. | ** ''General (view, lighting, etc.)'' – Select this option to include all of the options in the general tab of the display options dialog. | ||
Latest revision as of 17:13, 22 August 2022
A Display Theme is a collection of display options. Display themes are a way to create and save display options for later use. The look of the data can be quickly changed using display themes.
Create a display theme by right-clicking in the blank space of the Project Explorer and selecting the New Display Theme... menu command. This will bring up the Display Theme Properties dialog. In this dialog, name the display theme, select which display options to include in the display theme, and enter the names of items that will automatically use the display theme. When closing the dialog, a new display theme ![]() data object will appear in the Project Explorer. This data object stores all of the display options as set when the object was created.
data object will appear in the Project Explorer. This data object stores all of the display options as set when the object was created.
Multiple display themes can exist within a project. Each display theme can be set to save a variety of options: views (general display, lighting, etc), visibility (Project Explorer settings), and geometry (display options for 2D mesh, map coverages, etc.). Display themes can also be associated with a particular dataset.
Display Theme Right-Click Menu
Display theme ![]() objects in the Project Explorer have the standard right-click menu options. Display theme objects also have the following right-click options:
objects in the Project Explorer have the standard right-click menu options. Display theme objects also have the following right-click options:
- Rename
- Rename the display theme.
- Duplicate
- Duplicate a display theme.
- Delete
- Deletes the display theme.
- Update With Current Display
- Changes the display theme to match the current display options.
- Properties...
- Brings up the Display Theme Properties dialog.
- Notes...
- Brings up the Notes dialog where notes about the display theme can be recorded.
Display Theme Properties
The Display Theme Properties dialog defines which display options to show with the saved display theme.
- Display Theme name – Option to name this theme.
- Load this theme when objects with the following names are selected in the Project Explorer – Select to automatically load this display theme for the objects in the Project Explorer whose names match the list below this heading. The names in the list must match exactly the names of the objects in the Project Explorer. Double-click in a list item to change its name.
- Match exactly – If checked, SMS will only automatically load the display theme if the name of the object clicked on exactly matches one of the items in the list. Otherwise a case-insensitive partial match is used.
- Display options to include – Display themes apply attributes in groups. It may be more intuitive if you limit a display theme to include only one of the options in this area. The groups currently include:
- General (view, lighting, etc.) – Select this option to include all of the options in the general tab of the display options dialog.
- Geometry (scatter sets, mesh etc.) – Select this option to include all of the options in the Scatter, 2D Mesh, Cartesian Grid, and UGrid tabs of the Display Options dialog.
- Object visibility – Select this option to include the current visibility settings of objects in the Project Explorer. They are considered visible if the box next to them is checked in the Project Explorer.
- Datasets – Select this option to include all of the options for contour and/or vector objects in all of the geometry tabs. This includes the contour and vector tabs in all of the geometry modules (Scatter, 2D Mesh, Cartesian Grid, and UGrid tabs).
- Contours – Select to turn on contour options for this display theme. Not available for UGrids.
- Vectors – Select to turn on vector options for this display theme.
Notes for best practice:
- It is recommended to limit the scope of a specific display theme. Typically, it is best to select only a single option in these lists for each theme.
- Organizing the display themes into folders based on the scope of the themes can clarify the application of each theme.
- When setting a display theme for a UGrid, only the active UGrid display options are saved with the theme. When the theme is applied, only the active UGrid will be modified.
Export/Import Display Themes
Display themes can be saved out by then right-clicking on the Display Theme group and using the Export... command to save the file as an XDT file. Display themes can then be loaded into an existing project.
All display themes in the project are exported when saving the XDT file. The folder structure in the Project Explorer is saved and exported with the XDT file. When a XDT file is imported which contains the folder structure, the folder structure is restored.
If the active dataset has dataset contour options defined when a display theme is created, those contour options are saved with the display theme. When the display theme is applied, the contour options will be applied as regular contour options, not dataset contour options.
If there are any display themes being imported that have the same name and path as existing themes in the project, SMS will ask whether to replace the existing themes or not.
Related Topics
SMS – Surface-water Modeling System | ||
|---|---|---|
| Modules: | 1D Grid • Cartesian Grid • Curvilinear Grid • GIS • Map • Mesh • Particle • Quadtree • Raster • Scatter • UGrid |  |
| General Models: | 3D Structure • FVCOM • Generic • PTM | |
| Coastal Models: | ADCIRC • BOUSS-2D • CGWAVE • CMS-Flow • CMS-Wave • GenCade • STWAVE • WAM | |
| Riverine/Estuarine Models: | AdH • HEC-RAS • HYDRO AS-2D • RMA2 • RMA4 • SRH-2D • TUFLOW • TUFLOW FV | |
| Aquaveo • SMS Tutorials • SMS Workflows | ||