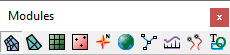SMS:Toolbars: Difference between revisions
| (5 intermediate revisions by the same user not shown) | |||
| Line 1: | Line 1: | ||
There are several toolbars that can be displayed. | There are several toolbars that can be displayed. Most toolbars are organized in the layout with set default positions. The [[SMS:Preferences#Toolbars|''Preferences'']] dialog can be used to specify which toolbars are displayed. By clicking on the top of the toolbar, it can be detached from their default position and moved as floating palettes in the interface. | ||
==Macros== | ==Macros== | ||
Many of the more frequently used menu commands can be accessed through the macro buttons. These buttons essentially serve as shortcuts to menu commands. ''Macro Toolbars'' include: | Many of the more frequently used menu commands can be accessed through the macro buttons. These buttons essentially serve as shortcuts to menu commands. ''Macro Toolbars'' include: | ||
* [[SMS:Macros#File_Toolbar|File Toolbar]] | * [[SMS:Macros#File_Toolbar|File Toolbar]] | ||
* [[SMS:Macros#Display_Toolbar|Display Toolbar]] | * [[SMS:Macros#Display_Toolbar|Display Toolbar]] | ||
* [[SMS:Macros#Optional_Macro_Toolbar|Optional Macro Toolbar]] | |||
For more information, see the [[SMS:Macros|Macros]] article. | For more information, see the [[SMS:Macros|Macros]] article. | ||
==Static Toolbar== | ==Static Toolbar== | ||
The ''Static Toolbar'' contains the tools which are available in every module. These tools are tools for basic operations such as panning and zooming. Only one tool is active at any given time. The action that takes place when | The ''Static Toolbar'' contains the tools which are available in every module. These tools are tools for basic operations such as panning and zooming. Only one tool is active at any given time. The action that takes place when clicking in the Graphics Window depends on the current tool. For more information, see the [[SMS:Static Tools|Static Tools]] article. | ||
==Dynamic Toolbar== | ==Dynamic Toolbar== | ||
| Line 15: | Line 15: | ||
{{SMS Module Toolbar|Heading===Module Toolbar==|Link=[[SMS:Modules|See Modules for more Information.]]}} | {{SMS Module Toolbar|Heading===Module Toolbar==|Link=[[SMS:Modules|See Modules for more Information.]]}} | ||
== Data Toolbar == | == Data Toolbar == | ||
The ''Data Toolbar'' is used to query objects displayed in the graphics window. For more information, see the [[SMS:Data Toolbar|Data Toolbar]] article. | The ''Data Toolbar'' is used to query objects displayed in the graphics window. For more information, see the [[SMS:Data Toolbar|Data Toolbar]] article. | ||
| Line 26: | Line 25: | ||
{{Template:Navbox SMS}} | {{Template:Navbox SMS}} | ||
[[Category:SMS | [[Category:SMS Layout|T]] | ||
[[Category:SMS Tools]] | [[Category:SMS Tools]] | ||
Latest revision as of 15:01, 12 July 2017
There are several toolbars that can be displayed. Most toolbars are organized in the layout with set default positions. The Preferences dialog can be used to specify which toolbars are displayed. By clicking on the top of the toolbar, it can be detached from their default position and moved as floating palettes in the interface.
Macros
Many of the more frequently used menu commands can be accessed through the macro buttons. These buttons essentially serve as shortcuts to menu commands. Macro Toolbars include:
For more information, see the Macros article.
Static Toolbar
The Static Toolbar contains the tools which are available in every module. These tools are tools for basic operations such as panning and zooming. Only one tool is active at any given time. The action that takes place when clicking in the Graphics Window depends on the current tool. For more information, see the Static Tools article.
Dynamic Toolbar
When the active module is changed, the tools in the Dynamic Tool Palette change to the set of tools associated with the selected object/module. Each module has a separate set of tools. For more information, see the Dynamic Tools article.
Module Toolbar
The Module Toolbar is used to switch between modules. Only one module is active at any given time. However, the data associated with a module (ex. a 2D finite element mesh) is preserved when switching to a different module. Activating a module simply changes the set of available tools and menu commands.
See Modules for more Information.
Data Toolbar
The Data Toolbar is used to query objects displayed in the graphics window. For more information, see the Data Toolbar article.
Related Links
SMS Toolbars | |
|---|---|
| Standard Toolbars: | Data • Macros (Display, File, Optional Macro) • Module Toolbar • Static Tools |
| Dynamic Tools | 1D Grid • 2D Mesh Module • Annotations • Cartesian Grid Module • Curvilinear Grid • GIS Module • Map Module • Particle Module • Quadtree • Scatter Module |
| Quick Tour • Layout | |
SMS – Surface-water Modeling System | ||
|---|---|---|
| Modules: | 1D Grid • Cartesian Grid • Curvilinear Grid • GIS • Map • Mesh • Particle • Quadtree • Raster • Scatter • UGrid |  |
| General Models: | 3D Structure • FVCOM • Generic • PTM | |
| Coastal Models: | ADCIRC • BOUSS-2D • CGWAVE • CMS-Flow • CMS-Wave • GenCade • STWAVE • WAM | |
| Riverine/Estuarine Models: | AdH • HEC-RAS • HYDRO AS-2D • RMA2 • RMA4 • SRH-2D • TUFLOW • TUFLOW FV | |
| Aquaveo • SMS Tutorials • SMS Workflows | ||