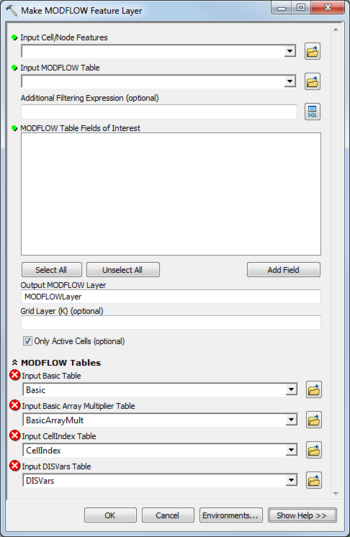AHGW:Make MODFLOW Feature Layer: Difference between revisions
From XMS Wiki
Jump to navigationJump to search
(Created page with "350px|thumb|right|''Make MODFLOW Feature Layer'' dialog The ''Make MODFLOW Feature Layer'' tool is accesse...") |
m (Move page script moved page AHGW:Make MODFLOW Feature Layer to Test:Make MODFLOW Feature Layer without leaving a redirect) |
Latest revision as of 23:40, 9 September 2019
The Make MODFLOW Feature Layer tool is accessed by double-clicking on "![]() Make MODFLOW Feature Layer" under the "
Make MODFLOW Feature Layer" under the "![]() Views" toolset under the "
Views" toolset under the "![]() MODFLOW Analyst" toolset under the "
MODFLOW Analyst" toolset under the "![]() Arc Hydro Groundwater Tools" toolbox. This tool joins a MODFLOW layer and table together, resulting in a new layer based on an SQL query. The new layer created is a temporary layer stored within memory.
Arc Hydro Groundwater Tools" toolbox. This tool joins a MODFLOW layer and table together, resulting in a new layer based on an SQL query. The new layer created is a temporary layer stored within memory.
The following fields are available. Required fields are marked with a ![]() icon. Fields marked with a
icon. Fields marked with a ![]() icon may either not be supported or the table doesn't exist.
icon may either not be supported or the table doesn't exist.
 Input Cell/Node Features – Click the
Input Cell/Node Features – Click the  button to bring up the Input Cell/Node Features dialog in order to specify the MODFLOW features being used in the query, such as a Cell2D, Node2D, Cell3D, and Node3D. The layer needs to have a IJK field, and cannot have a join.
button to bring up the Input Cell/Node Features dialog in order to specify the MODFLOW features being used in the query, such as a Cell2D, Node2D, Cell3D, and Node3D. The layer needs to have a IJK field, and cannot have a join. Input MODFLOW Table – Click the
Input MODFLOW Table – Click the  button to bring up the Input MODFLOW Table dialog in order to specify the MODFLOW table being used in the query. This can be one of the array tables or packages found in the MODFLOW Data Model. The table needs to have a IJK field.
button to bring up the Input MODFLOW Table dialog in order to specify the MODFLOW table being used in the query. This can be one of the array tables or packages found in the MODFLOW Data Model. The table needs to have a IJK field.- Additional Filtering Expressions – Optional. Click the
 button to bring up the Query Builder dialog in order to specify SQL expressions used to select a subset of the values in the MODFLOW table.
button to bring up the Query Builder dialog in order to specify SQL expressions used to select a subset of the values in the MODFLOW table.  MODFLOW Table Fields of Interest – Click Add Field to specify one or more fields found in the MODFLOW table that will be added to the resulting output layer.
MODFLOW Table Fields of Interest – Click Add Field to specify one or more fields found in the MODFLOW table that will be added to the resulting output layer.- Grid Layer (K) – Optional. Enter a grid layer value. Limits the layer created to values of the specified layer.
- Only Active Cells – Turn on to create instances for active cells only. Turn off to create instances for all cells.
- MODFLOW Layers / Tables
- Input Basic Table – Click the
 button to bring up the Input Basic Table dialog in order to specify the Basic table (part of the MODFLOW Data Model).
button to bring up the Input Basic Table dialog in order to specify the Basic table (part of the MODFLOW Data Model). - Input Basic Array Multiplier Table – Click the
 button to bring up the Input Basic Array Multiplier Table dialog in order to specify the BasicArrayMult table (part of the MODFLOW Data Model).
button to bring up the Input Basic Array Multiplier Table dialog in order to specify the BasicArrayMult table (part of the MODFLOW Data Model). - Input CellIndex Table – Click the
 button to bring up the Input CellIndex Table dialog in order to specify the CellIndex table (defined by the MODFLOW Data Model).
button to bring up the Input CellIndex Table dialog in order to specify the CellIndex table (defined by the MODFLOW Data Model). - Input DISVars Features – Click the
 button to bring up the Input DISVars Features dialog in order to specify the DISVars table (part of the MODFLOW Data Model).
button to bring up the Input DISVars Features dialog in order to specify the DISVars table (part of the MODFLOW Data Model).