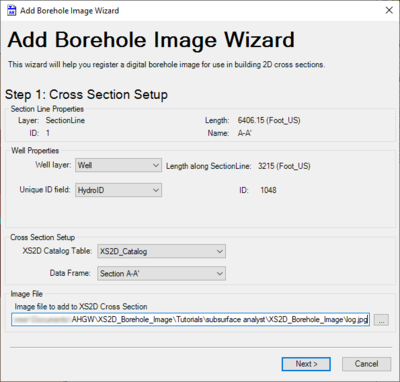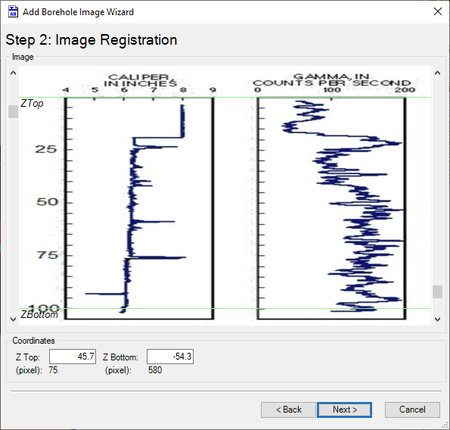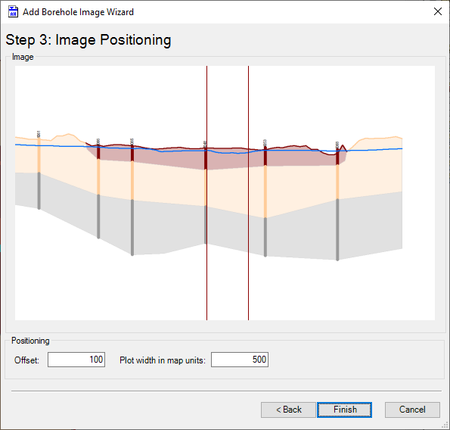AHGW:Add Borehole Image Wizard: Difference between revisions
From XMS Wiki
Jump to navigationJump to search
No edit summary |
No edit summary |
||
| Line 1: | Line 1: | ||
The ''Add Borehole Wizard'' | {{TOC right}} | ||
The ''Add Borehole Image Wizard'' dialog is accessed by clicking [[File:ArcGIS Select Features icon.png]] '''Select Features''', selecting the desired well, clicking [[File:AHGW Add Background to Borehole Icon.png]] '''Add Borehole Image Wizard''' on the [[AHGW:Arc Hydro Groundwater Toolbar|Arc Hydro Groundwater Toolbar]], and then selecting the desired section line. This tool helps register a digital borehole image for use in building 2D cross sections in [[ArcGIS]]. | |||
[[File:AHGW | |||
The dialog contains the following pages: | |||
*Step 1: Cross Section Setup | |||
*Step 2: Image Register | |||
*Step 3: Image Positioning | |||
==Cross Section Setup== | |||
[[File:AHGW-CreateBoreholeImageWizard1.png|thumb|400px|Step 1 of the ''Add Borehole Image Wizard'']] | |||
The following sections, options, and fields are available: | |||
*''Section Line Properties'' section – Not user editable. Lists attributes of the selected section line. | |||
*''Well Properties'' section – The left side contains two drop-downs, while the right side indicates the well's location along the section line and the WellID. | |||
**''Well layer'' – Select the name of the well layer from the drop-down. | |||
**''Unique ID field'' *ndash; Select the name of the field to use as the unique ID field. | |||
*''Cross Section Setup'' section | |||
**''XS2D Catalog Table'' – Select the name of the XS2D catalog table from the drop-down. | |||
**''Data Frame'' – Select the desired data frame. | |||
*''Image File'' section | |||
**''Image file to add to XS2D Cross Section'' – The path to the desired borehole image. Click [[File:Dot dot dot button.png|16px]] to bring up the Open XS2D Image File'' dialog to allow selection of the desired file. | |||
*'''Next''' – Switches to the [[#Image Register|second page]] of the ''Add Borehole Image Wizard'' dialog. | |||
*'''Cancel''' – Cancels any changes and exits the ''Add Borehole Image Wizard'' dialog. | |||
{{-}} | {{-}} | ||
==Image Register == | |||
== | |||
[[File:AHGW-CreateBoreholeImageWizard2.png|thumb|450 px|Step 2 of the ''Add Borehole Image Wizard'']] | [[File:AHGW-CreateBoreholeImageWizard2.png|thumb|450 px|Step 2 of the ''Add Borehole Image Wizard'']] | ||
The following sections, options, and fields are available: | |||
*''Image'' section – Displays the image selected on the [[#Cross Section Setup|first page]] of the dialog. The scroll buttons on the left and right sides allow the ''ZTop'' and "ZBottom" (respectively) to be manually changed. This affects the width of the resulting plot. The "(pixel)" fields in the ''Coordinates'' section change as the scroll buttons are adjusted. | |||
*''Coordinates'' section | |||
**''Z Top'' – Enter a decimal number for the Z magnification. This number must be greater than the value of ''Z Bottom''. | |||
**''Z Bottom'' – Enter a decimal number for the Z magnification. | |||
*'''Back''' – Switches to the [[#Cross Section Setup|first page]] of the ''Add Borehole Image Wizard'' dialog. | |||
*'''Next''' – Switches to the [[#Image Positioning|third page]] of the ''Add Borehole Image Wizard'' dialog. | |||
*'''Cancel''' – Cancels any changes and exits the ''Add Borehole Image Wizard'' dialog. | |||
{{-}} | {{-}} | ||
==Image Positioning == | |||
== | |||
[[File:AHGW-CreateBoreholeImageWizard3.png|thumb|450 px|Step 3 of the ''Add Borehole Image Wizard'']] | [[File:AHGW-CreateBoreholeImageWizard3.png|thumb|450 px|Step 3 of the ''Add Borehole Image Wizard'']] | ||
The following sections, options, and fields are available: | |||
*''Image'' section – Displays a cross section view of the section line. | |||
*''Positioning'' section | |||
**''Offset'' – Decimal value. Size of the offset (if any) from the left side of the image. | |||
**''Plot width in map units'' – Decimal value. A value indicating the width of the plot in map units (e.g., meters, feet). | |||
*'''Back''' – Switches to the [[#Image Register|second page]] of the ''Add Borehole Image Wizard'' dialog. | |||
*'''Finish''' – Saves any changes and exits the ''Add Borehole Image Wizard'' dialog. | |||
*'''Cancel''' – Cancels any changes and exits the ''Add Borehole Image Wizard'' dialog. | |||
{{-}} | {{-}} | ||
{{Navbox AHGW}} | {{Navbox AHGW}} | ||
[[Category:AHGW General Information|Toolbars]] | [[Category:AHGW General Information|Toolbars]] | ||
Revision as of 22:15, 7 November 2019
The Add Borehole Image Wizard dialog is accessed by clicking ![]() Select Features, selecting the desired well, clicking
Select Features, selecting the desired well, clicking ![]() Add Borehole Image Wizard on the Arc Hydro Groundwater Toolbar, and then selecting the desired section line. This tool helps register a digital borehole image for use in building 2D cross sections in ArcGIS.
Add Borehole Image Wizard on the Arc Hydro Groundwater Toolbar, and then selecting the desired section line. This tool helps register a digital borehole image for use in building 2D cross sections in ArcGIS.
The dialog contains the following pages:
- Step 1: Cross Section Setup
- Step 2: Image Register
- Step 3: Image Positioning
Cross Section Setup
The following sections, options, and fields are available:
- Section Line Properties section – Not user editable. Lists attributes of the selected section line.
- Well Properties section – The left side contains two drop-downs, while the right side indicates the well's location along the section line and the WellID.
- Well layer – Select the name of the well layer from the drop-down.
- Unique ID field *ndash; Select the name of the field to use as the unique ID field.
- Cross Section Setup section
- XS2D Catalog Table – Select the name of the XS2D catalog table from the drop-down.
- Data Frame – Select the desired data frame.
- Image File section
- Next – Switches to the second page of the Add Borehole Image Wizard dialog.
- Cancel – Cancels any changes and exits the Add Borehole Image Wizard dialog.
Image Register
The following sections, options, and fields are available:
- Image section – Displays the image selected on the first page of the dialog. The scroll buttons on the left and right sides allow the ZTop and "ZBottom" (respectively) to be manually changed. This affects the width of the resulting plot. The "(pixel)" fields in the Coordinates section change as the scroll buttons are adjusted.
- Coordinates section
- Z Top – Enter a decimal number for the Z magnification. This number must be greater than the value of Z Bottom.
- Z Bottom – Enter a decimal number for the Z magnification.
- Back – Switches to the first page of the Add Borehole Image Wizard dialog.
- Next – Switches to the third page of the Add Borehole Image Wizard dialog.
- Cancel – Cancels any changes and exits the Add Borehole Image Wizard dialog.
Image Positioning
The following sections, options, and fields are available:
- Image section – Displays a cross section view of the section line.
- Positioning section
- Offset – Decimal value. Size of the offset (if any) from the left side of the image.
- Plot width in map units – Decimal value. A value indicating the width of the plot in map units (e.g., meters, feet).
- Back – Switches to the second page of the Add Borehole Image Wizard dialog.
- Finish – Saves any changes and exits the Add Borehole Image Wizard dialog.
- Cancel – Cancels any changes and exits the Add Borehole Image Wizard dialog.