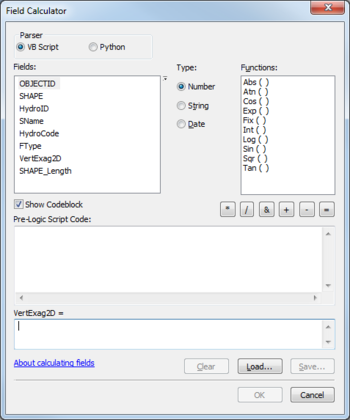ArcGIS: Difference between revisions
No edit summary |
No edit summary |
||
| Line 1: | Line 1: | ||
ArcGIS is a software application from [http://www.esri.com/ ESRI]. The [[AHGW:AHGW|Arc Hydro Groundwater]] (AHGW) toolbox can be added to it in order to better manage groundwater and subsurface data within ArcGIS. ArcMap, ArcScene, ArcCatalog, and ArcGlobe are all versions of ArcGIS that can be used with AHGW. | ArcGIS is a software application from [http://www.esri.com/ ESRI]. The [[AHGW:AHGW|Arc Hydro Groundwater]] (AHGW) toolbox can be added to it in order to better manage groundwater and subsurface data within ArcGIS. ArcMap, ArcScene, ArcCatalog, and ArcGlobe are all versions of ArcGIS that can be used with AHGW. | ||
==Environment Settings== | |||
The [http://desktop.arcgis.com/en/arcmap/10.5/tools/environments/setting-geoprocessing-environment.htm ''Environment Settings'' dialog] allows setting various environment values for use in AHGW. | |||
==Field Calculator== | ==Field Calculator== | ||
Revision as of 19:34, 14 November 2019
ArcGIS is a software application from ESRI. The Arc Hydro Groundwater (AHGW) toolbox can be added to it in order to better manage groundwater and subsurface data within ArcGIS. ArcMap, ArcScene, ArcCatalog, and ArcGlobe are all versions of ArcGIS that can be used with AHGW.
Environment Settings
The Environment Settings dialog allows setting various environment values for use in AHGW.
Field Calculator
The Field Calculator dialog is accessed by right-clicking on a column header in an attribute Table dialog. Information is included here because it is often used when working with the AHGW Toolbox. Prior to the dialog appearing, a warning may appear regarding doing calculations outside of an edit session, and that there is no way to undo calculations once they begin.
It has the following sections, fields, and buttons:
- Parser section – Select from two radio buttons:
- VB Script – Calculations are performed using a Visual Basic Script parser.
- Python – Calculations are performed using a Python parser.
- Fields section – Gives a list of fields that can be used in the calculation. Double-click on a field to add it to the calculation field near the bottom of the dialog. At the top right of the Fields list is a tiny down-arrow button. This drop-down controls what appears in the list of fields and how it is presented. Clicking it brings up the following options for the list of fields:
- Sort Ascending
- Sort Descending
- Use Original Order
- Show Field Names
- Show Field Aliases
- Type section – Select from the following radio buttons to control what is displayed in the Functions section:
- Number – Select to display available number functions in the Functions section.
- String – Select to display available string functions in the Functions section.
- Date – Select to display available date functions in the Functions section.
- Show Codeblock – Turn on to unhide a Pre-Logic Script Code section.
- * – Click to add a multiplication symbol to the calculation field.
- / – Click to add a division symbol to the calculation field.
- & – Click to add an ampersand symbol to the calculation field. Used to force the concatenation of two expressions.
- + – Click to add an addition symbol to the calculation field.
- - – Click to add a subtraction symbol to the calculation field.
- = – Click to add a equivalence symbol to the calculation field.
- Pre-Logic Script Code field – An additional code field that should be run before the code in the main calculation field.
- Main calculation field – The name of this field changes based on which column header was selected when opening the Field Calculator dialog.
- "About calculating fields" link – Clicking this link opens the ArcGIS Help dialog, which provides more in-depth help information regarding the Field Calculator dialog.
- Clear – Clicking this button immediately clears all entered code from both the Pre-Logic Script Code field and the main calculation field.
- Load... – Brings up an Open dialog, allowing a previously-saved ArcGIS expressions file to be imported.
- Save... – Brings up a Save As dialog, allowing the current calculation fields to be saved as an ArcGIS expressions file.
- OK – Saves all changes, begins calculations, and closes the Field Calculator dialog.
- Cancel – Discards all changes and closes the Field Calculator dialog.
See Also
External Links
- Documentation for ArcGIS at ESRI