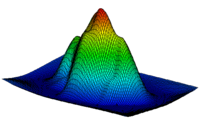GMS:2D Grid Tool Palette: Difference between revisions
From XMS Wiki
Jump to navigationJump to search
No edit summary |
No edit summary |
||
| Line 1: | Line 1: | ||
{{ | {{2D Grid links}} | ||
The following tools are contained in the dynamic portion of the [[GMS:Tool Palettes|Tool Palette]] when the [[GMS:2D Grid Module|2D Grid Module]] is active. Only one tool is active at any given time. The action that takes place when the user clicks in the [[GMS:The GMS Screen|Graphics Window]] depends on the current tool. The following table describes the tools in the 2D Grid tool palette. | The following tools are contained in the dynamic portion of the [[GMS:Tool Palettes|Tool Palette]] when the [[GMS:2D Grid Module|2D Grid Module]] is active. Only one tool is active at any given time. The action that takes place when the user clicks in the [[GMS:The GMS Screen|Graphics Window]] depends on the current tool. The following table describes the tools in the 2D Grid tool palette. | ||