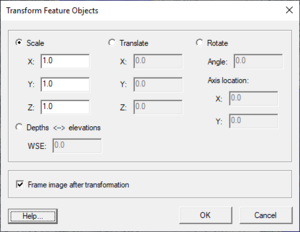SMS:Data Transform: Difference between revisions
From XMS Wiki
Jump to navigationJump to search
No edit summary |
|||
| Line 1: | Line 1: | ||
{{SMS_at_a_glance_data_transform|Heading====At a glance===}} | {{SMS_at_a_glance_data_transform|Heading====At a glance===}} | ||
The Transform command is used to move scatter points. The user is asked which will be transformed, the active set or all sets. In the dialog that appears, the transformation type can be chosen and then appropriate parameters can be entered. The following transformation types are available: | The '''Transform''' command is used to move scatter points. The user is asked which will be transformed, the active set or all sets. In the dialog that appears, the transformation type can be chosen and then appropriate parameters can be entered. The following transformation types are available: | ||
* '''Scaling''': Scaling factors for the X, Y, and/or Z directions are entered. To prevent scaling a specific direction, the default value of 1.0 should be used. | * '''Scaling''': Scaling factors for the X, Y, and/or Z directions are entered. To prevent scaling a specific direction, the default value of 1.0 should be used. | ||
Revision as of 16:35, 3 June 2013
At a glance
- Data can be scaled, translated, rotated
- Depths/elevations can be converted back and forth
The Transform command is used to move scatter points. The user is asked which will be transformed, the active set or all sets. In the dialog that appears, the transformation type can be chosen and then appropriate parameters can be entered. The following transformation types are available:
- Scaling: Scaling factors for the X, Y, and/or Z directions are entered. To prevent scaling a specific direction, the default value of 1.0 should be used.
- Translation: Translation values for the X, Y, and/or Z directions are entered. To prevent tranlation in a specific direction, the default value of 0.0 should be used.
- Rotations: When rotation is selected, the set of options on the right side of the dialog become available to define the center of rotation. If the Specified Point option is used, then the center of rotation is explicitly defined. Otherwise, after clicking the OK button from the Nodes Transform dialog, the user must click in the graphics window at the Point or on the Node about which the rotation should occur. The rotation will occur counter-clockwise by the specified angle around the specified center of rotation.
- Datum Conversions: Convert between elevation and depth data.
By default, the image will be framed after the transformation takes place. However, this can be turned off by using the Frame Image After Transformation option.
Related Topics
SMS – Surface-water Modeling System | ||
|---|---|---|
| Modules: | 1D Grid • Cartesian Grid • Curvilinear Grid • GIS • Map • Mesh • Particle • Quadtree • Raster • Scatter • UGrid |  |
| General Models: | 3D Structure • FVCOM • Generic • PTM | |
| Coastal Models: | ADCIRC • BOUSS-2D • CGWAVE • CMS-Flow • CMS-Wave • GenCade • STWAVE • WAM | |
| Riverine/Estuarine Models: | AdH • HEC-RAS • HYDRO AS-2D • RMA2 • RMA4 • SRH-2D • TUFLOW • TUFLOW FV | |
| Aquaveo • SMS Tutorials • SMS Workflows | ||