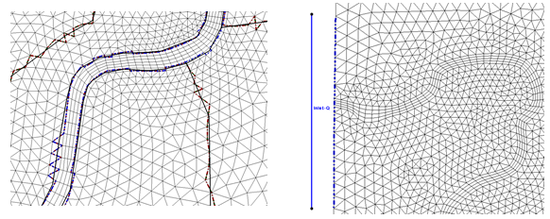SMS:Snapping: Difference between revisions
| Line 7: | Line 7: | ||
In some situations, it is necessary to create feature objects that line up with feature objects on another coverage. When getting close to the nodes in the other coverage, there should appear red crosshairs. This indicates that the node will snap to the existing node in the other coverage. | In some situations, it is necessary to create feature objects that line up with feature objects on another coverage. When getting close to the nodes in the other coverage, there should appear red crosshairs. This indicates that the node will snap to the existing node in the other coverage. | ||
If the red crosshairs do not appear, hitting ''S'' on the keyboard will activate this snapping functionality or turn on in the ''Map'' tab of the ''SMS Preferences'' dialog. | If the red crosshairs do not appear, hitting ''S'' on the keyboard will activate this snapping functionality or turn on in the ''Map'' tab of the [[SMS:Preferences#Map|''SMS Preferences'']] dialog. | ||
==Snap Preview of Feature Objects to a Geometry== | ==Snap Preview of Feature Objects to a Geometry== | ||
Revision as of 17:59, 16 January 2019
The term "snapping" in SMS can refer to a couple different situations in SMS. All involve the use of the Map module and how feature objects align with other objects.
Snapping Feature Objects within a Coverage
Within a coverage, the Clean tool can be used to connect nodes of arcs together. This can fix cases where the nodes are not quite touching and thus preventing a fully enclosed arc for a polygon.
Snapping Feature Objects to Another Coverage
In some situations, it is necessary to create feature objects that line up with feature objects on another coverage. When getting close to the nodes in the other coverage, there should appear red crosshairs. This indicates that the node will snap to the existing node in the other coverage.
If the red crosshairs do not appear, hitting S on the keyboard will activate this snapping functionality or turn on in the Map tab of the SMS Preferences dialog.
Snap Preview of Feature Objects to a Geometry
The Snap Preview option allows seeing how feature objects on a coverage will align with a the elements or cells on a geometry during a model run.
Model parameters assigned to feature objects are applied to the model by “snapping” them to the nearest mesh element edges. Model parameters such as boundary conditions and material properties are assigned to feature objects. Linking coverages to mesh in an SRH-2D simulation causes the parameters to be applied to the linked mesh. Parameters specified for boundary condition arcs or arc defining polygon boundaries are always applied (snapped) to the nearest mesh element edges instead of at the arc locations. Snapping is not available until a model simulation exists and both the coverages with the feature objects and the mesh are linked to the simulation.
The element edges that will have the parameters from linked feature objects should be viewed by turning on the Snap Preview in the Display Options dialog under the Map section. This option is only available once the coverages and a mesh are linked to a simulation. Turning on the Snap Preview display option in SMS shows a preview of how the feature objects are “snapped” to the element edges using dotted lines to represent the snapped element edges.
The figure below illustrate an example of how the parameters for boundary condition arcs and material polygons would be snapped to a mesh for an SRH-2D model run.
Related Topics
SMS – Surface-water Modeling System | ||
|---|---|---|
| Modules: | 1D Grid • Cartesian Grid • Curvilinear Grid • GIS • Map • Mesh • Particle • Quadtree • Raster • Scatter • UGrid |  |
| General Models: | 3D Structure • FVCOM • Generic • PTM | |
| Coastal Models: | ADCIRC • BOUSS-2D • CGWAVE • CMS-Flow • CMS-Wave • GenCade • STWAVE • WAM | |
| Riverine/Estuarine Models: | AdH • HEC-RAS • HYDRO AS-2D • RMA2 • RMA4 • SRH-2D • TUFLOW • TUFLOW FV | |
| Aquaveo • SMS Tutorials • SMS Workflows | ||