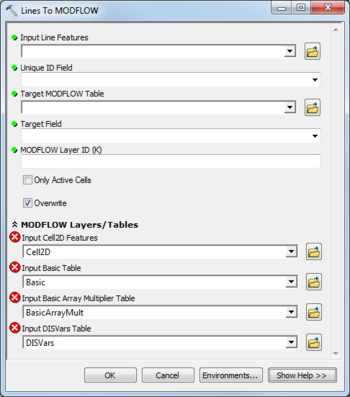AHGW:Lines to MODFLOW: Difference between revisions
(Created page with "350px|thumb|right|''Lines to MODFLOW'' dialog The ''Lines to MODFLOW'' tool is accessed by double-clicking on "Fi...") |
m (Move page script moved page AHGW:Lines to MODFLOW to Test:Lines to MODFLOW without leaving a redirect) |
(No difference)
| |
Latest revision as of 23:40, 9 September 2019
The Lines to MODFLOW tool is accessed by double-clicking on "![]() Lines to MODFLOW" under the "
Lines to MODFLOW" under the "![]() Tables" toolset under the "
Tables" toolset under the "![]() MODFLOW Analyst" toolset under the "
MODFLOW Analyst" toolset under the "![]() Arc Hydro Groundwater Tools" toolbox.
Arc Hydro Groundwater Tools" toolbox.
This dialog creates instances in a MODFLOW table from line features. The tool intersects input lines with Cell2D features and creates MODFLOW instances (rows) in a MODFLOW table. Each row contains a grid index value (IJ or IJK), a SourceID value, length of intersection (written to the target field), and linear scale . The SourceID of the MODFLOW instance is equal to a Unique ID (e.g., HydroID) of the line features. The length is the length of the input line intersecting a Cell2D feature, and the linear scale is the normalized length (between 0 and 1) between the beginning of a polyline to the center of the segment intersecting a Cell2D feature.
The following fields are available. Required fields are marked with a ![]() icon. Fields marked with a
icon. Fields marked with a ![]() icon may either not be supported or the table doesn't exist.
icon may either not be supported or the table doesn't exist.
 Input Line Features – Click the
Input Line Features – Click the  button to bring up the Input Line Features dialog in order to specify the input line features. Input line features, or MODFLOW instances (rows), are created by intersecting the lines with Cell2D features.
button to bring up the Input Line Features dialog in order to specify the input line features. Input line features, or MODFLOW instances (rows), are created by intersecting the lines with Cell2D features. Unique ID Field – Select the Unique ID of the input lines (e.g., HydroID) from the drop-down.
Unique ID Field – Select the Unique ID of the input lines (e.g., HydroID) from the drop-down. Target MODFLOW Table – Click the
Target MODFLOW Table – Click the  button to bring up the Target MODFLOW Table dialog in order to specify the target MODFLOW table where instances are created.
button to bring up the Target MODFLOW Table dialog in order to specify the target MODFLOW table where instances are created. Target Field – Select the field in the target table to which the intersection length of input line and Cell2D feature is written.
Target Field – Select the field in the target table to which the intersection length of input line and Cell2D feature is written. MODFLOW Layer ID (K) – Integer value. Enter the MODFLOW grid layer (K).
MODFLOW Layer ID (K) – Integer value. Enter the MODFLOW grid layer (K).- Only Active Cells – Turn on to create instances for lines that intersect active cells only. Turn off to create instances for all lines intersecting Cell2D features.
- Overwrite – Turn on to clear the target table before creating new instances. Turn off to append new instances to the existing instances in the target table.
- MODFLOW Layers / Tables
- Input Cell2D Features – Click the
 button to bring up the Input Cell2D Features dialog in order to specify the layer in which to build the MODFLOW Cell2D features (part of the MODFLOW Data Model).
button to bring up the Input Cell2D Features dialog in order to specify the layer in which to build the MODFLOW Cell2D features (part of the MODFLOW Data Model). - Input Basic Table – Click the
 button to bring up the Input Basic Table dialog in order to specify the Basic table (part of the MODFLOW Data Model).
button to bring up the Input Basic Table dialog in order to specify the Basic table (part of the MODFLOW Data Model). - Input Basic Array Multiplier Table – Click the
 button to bring up the Input Basic Array Multiplier Table dialog in order to specify the BasicArrayMult table (part of the MODFLOW Data Model).
button to bring up the Input Basic Array Multiplier Table dialog in order to specify the BasicArrayMult table (part of the MODFLOW Data Model). - Input DISVars Features – Click the
 button to bring up the Input DISVars Features dialog in order to specify the DISVars table (part of the MODFLOW Data Model).
button to bring up the Input DISVars Features dialog in order to specify the DISVars table (part of the MODFLOW Data Model).