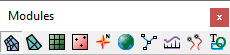SMS:Modules: Difference between revisions
| Line 13: | Line 13: | ||
*[[File:Icon map.gif]] [[SMS:Map_Module|Map Module]] | *[[File:Icon map.gif]] [[SMS:Map_Module|Map Module]] | ||
*[[File:Icon GIS.gif]] [[SMS:GIS_Module|GIS Module]] | *[[File:Icon GIS.gif]] [[SMS:GIS_Module|GIS Module]] | ||
*[[ | *[[File:WMSIcon River Module.png]] [[SMS:1D_River_Module|1D River Module]] | ||
*[[Image:SMS_1D_Grid.bmp]] [[SMS:1D_Grid_Module|1D Grid Module]] | *[[Image:SMS_1D_Grid.bmp]] [[SMS:1D_Grid_Module|1D Grid Module]] | ||
*[[Image:SMS_Particle_Module.bmp]] [[SMS:Particle Module|Particle Module]] | *[[Image:SMS_Particle_Module.bmp]] [[SMS:Particle Module|Particle Module]] | ||
Revision as of 16:26, 27 June 2014
SMS Modules
The commands in SMS are divided based on the types of data they operate on. As you switch from one module to another module, the Dynamic Toolbar and available menu commands change. This allows you to focus only on the tools and commands related to the data you are currently working with in SMS. Switching from one module to another can be done instantaneously to facilitate the simultaneous use of several data types when necessary. Only one module is active at any given time. However, the data associated with a module (e.g. a 2D finite element mesh) is preserved when the user switches to a different module. Activating a module only changes the Dynamic Toolbar and available menu commands.
Module Selection
There are several ways to switch from one module to another. These include:
- Select an entity in the Project Explorer. The module containing the active entity becomes active.
- Right-click on the Project Explorer and select the Switch Module command.
- Click on the module icon in the Module Toolbar. The Module Toolbar is displayed at the top of the Project Explorer by default.
Note: Switching modules should not be confused with changing the current model inside of a module. When a new model is selected, the tools and menus may change, and the data will be converted as much as is possible. However, some data may be lost.
Modules in SMS:
- File:SMS 2D Mesh Module.bmp Mesh Module
- File:SMSCurvGrid.jpgCurvilinear Grid Module
- File:Icon 2Dgrid.gif Cartesian Grid Module
- File:SMS 3D Cartesian Grid Module Icon.bmp 3D Cartesian Grid Module
- File:Icon 2Dscat.gif Scatter Module
- File:Icon map.gif Map Module
- File:Icon GIS.gif GIS Module
- File:WMSIcon River Module.png 1D River Module
- File:SMS 1D Grid.bmp 1D Grid Module
- File:SMS Particle Module.bmp Particle Module
- Images
- CAD Data
Module Toolbar
The Module Toolbar is used to switch between modules. Only one module is active at any given time. However, the data associated with a module (ex. a 2D finite element mesh) is preserved when switching to a different module. Activating a module simply changes the set of available tools and menu commands.
SMS Toolbars | |
|---|---|
| Standard Toolbars: | Data • Macros (Display, File, Optional Macro) • Module Toolbar • Static Tools |
| Dynamic Tools | 1D Grid • 2D Mesh Module • Annotations • Cartesian Grid Module • Curvilinear Grid • GIS Module • Map Module • Particle Module • Quadtree • Scatter Module |
| Quick Tour • Layout | |
SMS – Surface-water Modeling System | ||
|---|---|---|
| Modules: | 1D Grid • Cartesian Grid • Curvilinear Grid • GIS • Map • Mesh • Particle • Quadtree • Raster • Scatter • UGrid |  |
| General Models: | 3D Structure • FVCOM • Generic • PTM | |
| Coastal Models: | ADCIRC • BOUSS-2D • CGWAVE • CMS-Flow • CMS-Wave • GenCade • STWAVE • WAM | |
| Riverine/Estuarine Models: | AdH • HEC-RAS • HYDRO AS-2D • RMA2 • RMA4 • SRH-2D • TUFLOW • TUFLOW FV | |
| Aquaveo • SMS Tutorials • SMS Workflows | ||