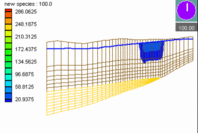GMS:Creating and Editing 3D Grids: Difference between revisions
From XMS Wiki
Jump to navigationJump to search
| Line 27: | Line 27: | ||
Rows, columns, or layers can be added or removed from a 3D grid. A row, column, or layer may be added to the grid by using one of the following tools found in the [[GMS:3D Grid Tool Palette|3D Grid Tool Palette]]: | Rows, columns, or layers can be added or removed from a 3D grid. A row, column, or layer may be added to the grid by using one of the following tools found in the [[GMS:3D Grid Tool Palette|3D Grid Tool Palette]]: | ||
*[[Image:Tool_AddIRow. | *[[Image:Tool_AddIRow.png]] '''Add i Boundary''' | ||
*[[Image:Tool_AddJRow.GIF]] '''Add j Boundary''' | *[[Image:Tool_AddJRow.GIF]] '''Add j Boundary''' | ||