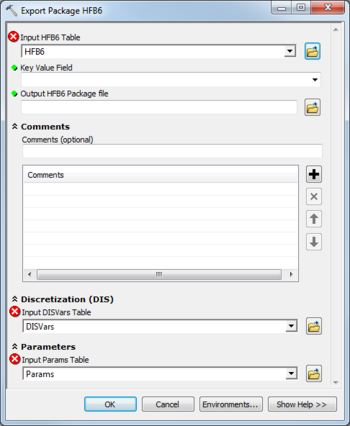AHGW:Export Package HFB6
From XMS Wiki
Jump to navigationJump to search
The Export Package HFB6 tool is accessed by double-clicking on "![]() Export Package HFB6" under the "
Export Package HFB6" under the "![]() Export" toolset under the "
Export" toolset under the "![]() MODFLOW Analyst" toolset under the "
MODFLOW Analyst" toolset under the "![]() Arc Hydro Groundwater Tools" toolbox.
Arc Hydro Groundwater Tools" toolbox.
The following fields are available. Required fields are marked with a ![]() icon. Fields marked with a
icon. Fields marked with a ![]() icon may either not be supported or the table doesn't exist.
icon may either not be supported or the table doesn't exist.
- Input HFB6 Table – Click the
 button to bring up the Input GHB Table dialog in order to specify the HFB6 table, in MODFLOW Data Model format.
button to bring up the Input GHB Table dialog in order to specify the HFB6 table, in MODFLOW Data Model format.  Key Value Field – Drop-down to select the field in the GHB table that stores parameter key values.
Key Value Field – Drop-down to select the field in the GHB table that stores parameter key values. Output HFB6 Package File – Click the
Output HFB6 Package File – Click the  button to bring up the Save As dialog in order to specify the name of the Horizontal Flow Barrier (HFB6) file to create.
button to bring up the Save As dialog in order to specify the name of the Horizontal Flow Barrier (HFB6) file to create.
- Comments
- Comments – Optional comments to write in the file. Use the
 button to add a comment, the
button to add a comment, the  button to remove the selected comment, and the Up and Down arrows to scroll through the list of comments below the comment field.
button to remove the selected comment, and the Up and Down arrows to scroll through the list of comments below the comment field.
- Discretization (DIS)
- Input DISVars Table – Click the
 button to bring up the Input DISVars Table dialog in order to specify the DISVars table, in MODFLOW Data Model format. This table contains variables associated with the DIS file.
button to bring up the Input DISVars Table dialog in order to specify the DISVars table, in MODFLOW Data Model format. This table contains variables associated with the DIS file.
- Parameters
- Input Params Table – Click the
 button to bring up the Input Params Table dialog in order to specify the Params table, in MODFLOW Data Model format.
button to bring up the Input Params Table dialog in order to specify the Params table, in MODFLOW Data Model format.