GMS:FEMWATER Display Options
From XMS Wiki
(diff) ← Older revision | Latest revision (diff) | Newer revision → (diff)
| FEMWATER | |
|---|---|
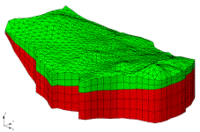 | |
| Pre-processing | |
| Building a FEMWATER Model | |
| FEMWATER Model Input | |
| Saving a FEMWATER Simulation | |
| Post-processing | |
| FEMWATER Display Options | |
| FEMWATER Post-Processing Viewing Options | |
| Tutorials | |
| FEMWATER Tutorials | |
The properties of all FEMWATER boundary conditions that GMS displays on the screen can be controlled through the FEMWATER tab of the Display Options dialog. This dialog is opened by right-clicking on the ![]() 3D Mesh Data entry in the Project Explorer, selecting the Display Options command, and then selecting the FEMWATER tab. This tab is only visible when there is a FEMWATER simulation. It can also be accessed from the from the Display menu, the FEMWATER menu, or the Display Options
3D Mesh Data entry in the Project Explorer, selecting the Display Options command, and then selecting the FEMWATER tab. This tab is only visible when there is a FEMWATER simulation. It can also be accessed from the from the Display menu, the FEMWATER menu, or the Display Options ![]() macro.
macro.
The following table describes the display options available for the FEMWATER model.
| Display Option | Description |
|---|---|
| Well | Displays well boundary conditions. The symbol, symbol size, and symbol color can be adjusted using the button to the left of the checkbox. |
| Well (super pump node) | Displays well super pump nodes boundary conditions. The fill color can be adjusted using the button to the left of the checkbox. |
| Well conc. | Displays well concentration boundary conditions. The symbol, symbol size, and symbol color can be adjusted using the button to the left of the checkbox. |
| Variable | Displays variable boundary conditions. The symbol, symbol size, and symbol color can be adjusted using the button to the left of the checkbox. |
| Variable conc. | Displays variable concentration boundary conditions. The symbol, symbol size, and symbol color can be adjusted using the button to the left of the checkbox. |
| Specified head | Displays head boundary conditions. The symbol, symbol size, and symbol color can be adjusted using the button to the left of the checkbox. |
| Specified conc. | Displays specified concentration boundary conditions. The symbol, symbol size, and symbol color can be adjusted using the button to the left of the checkbox. |
| Flux fluid | Displays flux fluid boundary conditions. The symbol, symbol size, and symbol color can be adjusted using the button to the left of the checkbox. |
| Flux contaminant mass | Displays flux contaminant mass boundary conditions. The symbol, symbol size, and symbol color can be adjusted using the button to the left of the checkbox. |
| Grad. fluid flux | Displays gradient fluid flux boundary conditions. The symbol, symbol size, and symbol color can be adjusted using the button to the left of the checkbox. |
| Grad. mass flux | Displays gradient mass flux concentration boundary conditions. The symbol, symbol size, and symbol color can be adjusted using the button to the left of the checkbox. |
| BC values | Displays boundary condition values. The font, font size, and font color can be adjusted using the button to the left of the checkbox. |
| Display symbol legend | Displays a legend containing the symbols for the boundary conditions used in the FEMWATER simulation. |
| Check All | Turns all the display options on. |
| Check None | Turns all the display options off. |
| [hide]GMS – Groundwater Modeling System | ||
|---|---|---|
| Modules: | 2D Grid • 2D Mesh • 2D Scatter Point • 3D Grid • 3D Mesh • 3D Scatter Point • Boreholes • GIS • Map • Solid • TINs • UGrids | |
| Models: | FEFLOW • FEMWATER • HydroGeoSphere • MODAEM • MODFLOW • MODPATH • mod-PATH3DU • MT3DMS • MT3D-USGS • PEST • PHT3D • RT3D • SEAM3D • SEAWAT • SEEP2D • T-PROGS • ZONEBUDGET | |
| Aquaveo | ||