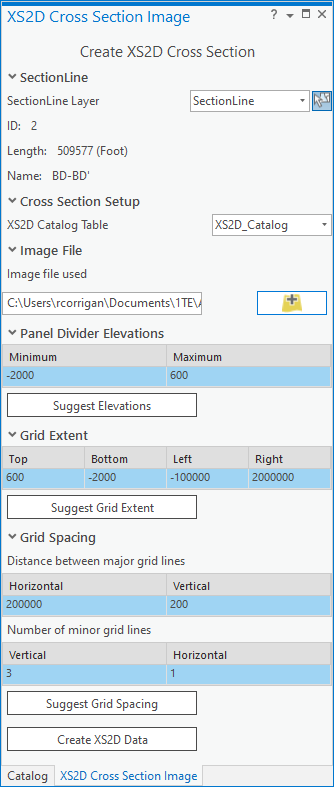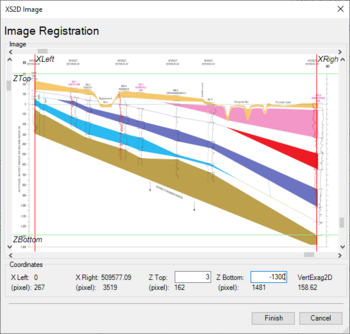User:Rcorrigan/AHGW Pro:XS2D Cross Section Image
The XS2D Cross Section Image pane is accessed by clicking ![]() 2D Cross Section Image on the Arc Hydro Groundwater Ribbon. This tool helps register a digital cross section image for use in building 2D cross sections in ArcGIS Pro.
2D Cross Section Image on the Arc Hydro Groundwater Ribbon. This tool helps register a digital cross section image for use in building 2D cross sections in ArcGIS Pro.
The following sections, options, and fields are available:
SectionLine and Cross Section Setup
- SectionLine'' section – Contains tools for selecting the desired SectionLine. Also, lists attributes of the selected SectionLine.
- SectionLine Layer – Select the desired SectionLine layer from the drop-down.
 – Select this icon to activate the select tool. Then, left-click on the SectionLine feature that will be used to create the XS2D cross section. Once the SectionLine is selected, its attributes will appear in the ID, Length, and Name fields.
– Select this icon to activate the select tool. Then, left-click on the SectionLine feature that will be used to create the XS2D cross section. Once the SectionLine is selected, its attributes will appear in the ID, Length, and Name fields.
- Cross Section Setup section
- XS2D Catalog Table – Select the XS2D catalog table from the drop-down. The default is "XS2D_Catalog".
Image File
- Image File section
- Image file used – Displays the absolute path to an image file for creating the XS2D cross section. Click
 to bring up the Choose XS2D Image dialog where an image file can be selected. Click OK in that dialog after selecting an image to close it and open the XS2D Image dialog.
to bring up the Choose XS2D Image dialog where an image file can be selected. Click OK in that dialog after selecting an image to close it and open the XS2D Image dialog.
- XS2D Image dialog – This dialog has two sections.
- Image section – Displays the image selected in the Choose XS2D Image dialog.
- Referencing sliders – Use the sliders—labeled XLeft, ZTop, ZBottom, and XRight—to move the referencing lines (in green and red) to the referencing locations on the image.
- Coordinates section – Displays coordinates for the X left and right and Z top and bottom of the image. Only the Z Top and Z Bottom are editable.
- Finish – Saves the settings and closes the XS2D Image dialog.
- Image section – Displays the image selected in the Choose XS2D Image dialog.
- XS2D Image dialog – This dialog has two sections.
- Image file used – Displays the absolute path to an image file for creating the XS2D cross section. Click
Panel Dividers, Grid settings, and Running the Tool
- Panel Divider Elevations section
- Minimum – A decimal value for the minimum elevation at which to draw the panel divider.
- Maximum – A decimal value for the maximum elevation at which to draw the panel divider.
- Suggest Elevations – Click to populate the above two fields with suggested values based on the image registration being used.
- Grid Extent section
- Top – Enter a decimal value for the maximum elevation.
- Bottom – Enter a decimal value for the minimum elevation.
- Left – Enter a decimal value for the left extent.
- Right – Enter a decimal value for the right extent.
- Suggest Grid Extent – Click to populate the above four fields with suggested values based on the image registration being used.
- Grid Spacing section
- Distance between major grid lines
- Horizontal – A decimal value for the horizontal distance between vertical major grid lines.
- Vertical – A decimal value for the vertical distance between horizontal major grid lines.
- Number of minor grid lines
- Vertical – Integer value for number of minor grid lines between major vertical grid lines.
- Horizontal – Integer value for number of minor grid lines between major horizontal grid lines.
- Suggest Grid Spacing – Click to populate the above four fields with suggested grid spacing values.
- Distance between major grid lines
- Create XS2D Data – Runs the Create XS2D Cross Section tool. The tool uses the information entered to create an XS2D data frame and map view representing the features entered. Once the XS2D data frame has been created, ArcGIS Pro drawing tools can be used to digitize a cross section.
ArcGIS Notes
While many of the features of this tool are the same between ArcGIS Pro and ArcGIS, there are some major differences. So for the convenience of those using Arc Hydro Groundwater in ArcGIS, all the documentation relevant to ArcGIS is found below, even if it's a repeat from documentation above.
The Import XS2D Image Wizard dialog is accessed by clicking ![]() Import XS2D Image Wizard on the Arc Hydro Groundwater Toolbar. This tool helps register a digital cross section image for use in building 2D cross sections in ArcGIS.
Import XS2D Image Wizard on the Arc Hydro Groundwater Toolbar. This tool helps register a digital cross section image for use in building 2D cross sections in ArcGIS.
The dialog contains the following pages:
- Step 1: Cross Section Setup
- Step 2: Image Registration
- Step 3: Cross Sections Panels and Panel Dividers
- Step 4: Grid Lines
Cross Section Setup
The following sections, options, and fields are available:
- Section Line Properties section – Not user editable. Lists attributes of the selected section line.
- Cross Section Setup section
- Image File section
- Image Registration Options section
- Horizontal (X-Coordinate) registration option – Radio button. Select either "Use endpoints of section line" or "Use selected intermediate registration points".
- Next – Switches to the second page of the Import XS2D Image Wizard dialog.
- Cancel – Cancels any changes and exits the Import XS2D Image Wizard dialog.
Image Registration
The following sections, options, and fields are available:
- Image section – Displays the image entered in the Image file used for creating the XS2D Cross Section field of the previous page.
- Coordinates section – Displays coordinates for the X left and right and Z top and bottom of the image.Only the Z Top and Z Bottom are editable.
- Back – Switches back to the first page of the Import XS2D Image Wizard dialog.
- Next – Switches to the third page of the Import XS2D Image Wizard dialog.
- Cancel – Cancels any changes and exits the Import XS2D Image Wizard dialog.
Cross Sections Panels and Panel Dividers
The following sections, options, and fields are available:
- Cross Section Panels section
- Panel Dividers section
- Output panel divider feature class – An optional path. Click
 to bring up the Save Panel Divider Features As dialog where a new feature class can be entered and saved.
to bring up the Save Panel Divider Features As dialog where a new feature class can be entered and saved. - Maximum elevation to draw the panel divider – A decimal value for the maximum elevation at which to draw the panel divider.
- Minimum elevation to draw the panel divider – A decimal value for the minimum elevation at which to draw the panel divider.
- Suggest Values Based on Image Registration – Click to populate the above two fields with suggested values based on the image registration being used.
- Output panel divider feature class – An optional path. Click
- Back – Switches back to the second page of the Import XS2D Image Wizard dialog.
- Next – Switches to the fourth page of the Import XS2D Image Wizard dialog.
- Cancel – Cancels any changes and exits the Import XS2D Image Wizard dialog.
Grid Lines
The following sections, options, and fields are available:
- Output major grid feature class – An optional path. Click
 to bring up the Save Major Grid Features As dialog where a new feature class can be entered and saved.
to bring up the Save Major Grid Features As dialog where a new feature class can be entered and saved. - Output minor grid feature class – An optional path. Click
 to bring up the Save Minor Grid Features As dialog where a new feature class can be entered and saved.
to bring up the Save Minor Grid Features As dialog where a new feature class can be entered and saved. - Grid Extent section – Listed clockwise from the top:
- Maximum elevation – Enter a decimal value for the maximum elevation.
- Right – Enter a decimal value for the right extent.
- Minimum elevation – Enter a decimal value for the minimum elevation.
- Left – Enter a decimal value for the left extent.
- Suggest Extent Based on Image Registration – Click to populate the above four fields with suggested values based on the image registration being used.
- Grid Spacing section
- Horizontal distance between vertical major grid lines – Integer value.
- Vertical distance between horizontal major grid lines – Integer value.
- Number of minor grid lines between major vertical grid lines – Integer value.
- Number of minor grid lines between major horizontal grid lines – Integer value.
- Suggest Grid Spacing – Click to populate the above four fields with suggested grid spacing values.
- Back – Switches back to the third page of the Import XS2D Image Wizard dialog.
- Finish – Saves the values and closes the Import XS2D Image Wizard dialog.
- Cancel – Cancels any changes and exits the Import XS2D Image Wizard dialog.