GMS:Building a FEMWATER Model
| FEMWATER | |
|---|---|
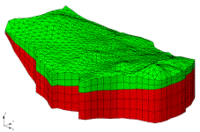 | |
| Pre-processing | |
| Building a FEMWATER Model | |
| FEMWATER Model Input | |
| Saving a FEMWATER Simulation | |
| Post-processing | |
| FEMWATER Display Options | |
| FEMWATER Post-Processing Viewing Options | |
| Tutorials | |
| FEMWATER Tutorials | |
Three various approaches provided in GMS for constructing a FEMWATER model. The model can be completely defined using the tools in the 3D Mesh module (the direct approach), or the model can be defined with the aid of the feature object tools in the Map module (the conceptual model approach). A horizons to 3D mesh approach can also be used.
Contents
Basic Steps in Building a FEMWATER Model
The basic steps in building a FEMWATER model include:
- Build a 3D mesh defining the extents of the model. Three approaches are available:
- Initialize FEMWATER
- Assign boundary conditions and model stresses, including sources and sinks
- Assign material properties
- Run FEMWATER
FEMWATER Direct Approach
The Direct Approach
For models with simple geometry and boundary conditions, the entire model can be constructed using the tools and commands in the 3D Mesh module. With this approach, the editing of the FEMWATER data is performed directly on the nodes and elements of the mesh. The first step is to create a 3D mesh covering the model domain using the mesh building tools in the 3D Mesh module. The boundary conditions and source/sink terms are then assigned by selecting nodes, elements, and element faces and assigning values directly to the selected objects. The model is then saved and FEMWATER is launched.
- Creating a Mesh
- The first step in performing a FEMWATER simulation is to create a 3D finite element mesh. The volumetric domain to be modeled by FEMWATER is idealized and discretized into hexahedra, prisms, tetrahedra, and or pyramids. Elements are grouped into zones representing hydrostratigraphic units. Each element is assigned a material ID representing the zone to which the element belongs. When constructing a mesh, care should be taken to ensure that elements do not cross or straddle hydrostratigraphic boundaries.
- The tools provided in GMS for constructing a 3D finite element mesh are provided in the 3D Mesh Module. When constructing a mesh for FEMWATER, there are a few important guidelines that should be considered. These guidelines are described in Chapter 3 of the FEMWATER Reference Manual.
- The most efficient method for constructing a 3D mesh for FEMWATER is to use the conceptual model approach. The FEMWATER conceptual model can be used to automatically build a 2D mesh that matches the model boundaries and is refined around wells. This mesh can then be extruded into a 3D mesh.
- Solids can also be used to make a structured mesh. This is accomplished with the Solids → Layered Mesh command in the Solids menu.
FEMWATER Conceptual Model Approach
The preferred method for setting up a FEMWATER simulation is to use the feature object tools in the Map module to define a FEMWATER conceptual model of a site being studied. The conceptual model is a high-level description of the site including sources/sinks, the boundary of the domain to be modeled, rainfall and seepage zones, and material zones within each of the layers. The conceptual model is defined with feature objects, including points, arcs, and polygons, and is constructed independently of a numerical grid. Once the conceptual model is complete, a mesh is automatically constructed to fit the conceptual model, and the FEMWATER data are converted from the conceptual model to the nodes, elements, and element faces. The dialogs and interactive editing tools in the FEMWATER menu can then be used to edit or review the data if desired.
A FEMWATER model can be created in GMS using one of two methods: assigning and editing values directly to the nodes and elements of a mesh (the direct approach), or by constructing a grid-independent representation of the model using feature objects and allowing GMS to automatically assign the values to the nodes and elements (the conceptual model approach). Except for simple problems, the conceptual model approach is typically the most effective.
The conceptual model approach utilizes feature objects in the Map module. A FEMWATER conceptual model is created in the Map module and feature objects are used to create a high level representation of the site you are modeling. The figure below shows a sample conceptual model.
Two Step Process
A FEMWATER conceptual model is used to build a numerical model using a two step process. In the first step, a 3D mesh is created. This can be done by using the feature objects in conjunction with a set of TINs to build a 3D Mesh or a solid can be converted to a layered 3D Mesh using the Solids → Layered Mesh command. In the second step, the boundary conditions and recharge values assigned to the feature objects are automatically assigned to the appropriate nodes and element faces of the 3D mesh using the Feature Objects | Map → FEMWATER command.
To create a FEMWATER conceptual model right click on the Map Data folder in the Project Explorer and select the New Conceptual Model command. In the Conceptual Model Properties dialog change the model type to FEMWATER in the pull-down list. In the dialog the simulation options of flow and transport can also be toggled on or off. Next create a coverage by right clicking on the FEMWATER conceptual model in the data tree and selecting New Coverage. The coverage attributes can then be setup in the Coverage Setup dialog.
A FEMWATER coverage can contain points, arcs, and polygons. The points are used to define wells, the arcs are used to define boundary conditions, and the polygons are used to define recharge zones. In most cases, a single coverage is sufficient. However, multiple FEMWATER coverages can be used if desired.
More on point/arc properties here: FEMWATER Point / Arc Properties
Build a 3D Finite Element Mesh
Once the FEMWATER conceptual model is constructed, the next step is to use the conceptual model to build a 3D finite element mesh. This is accomplished by first building a 2D mesh, then building the 3D mesh by extruding each of the 2D elements in 3D elements.
Map → 2D Mesh
The first step in building the 3D mesh is to select the Feature Objects | Map → 2D Mesh command. This command creates a 2D mesh by automatically filling in the interior of the conceptual model with nodes and elements. The size and spacing of the elements is controlled by the spacing of the vertices on the arcs and by the refine point attribute assigned to any wells in the interior of the conceptual model.
An example of the Map → 2D Mesh command is shown in the following figure. A sample FEMWATER conceptual model is shown in part a. The 2D mesh resulting from execution of the Map → 2D Mesh command is shown in part b.
Creating the 3D Elements
Once the 2D mesh is created, the next step is to create the 3D mesh by extruding each of the 2D elements into a series of 3D elements. The elevations of the 3D elements can be defined from a set of boreholes, a set of TINs, or a set of Solids.
For sites with relatively simple stratigraphy, the Regions → 3D Mesh command in the Borehole module can be used.
For sites with more complex stratigraphy, the TINs → 3D Mesh command in the TIN module should be used.
A mesh can also be created using the Solids → Layered Mesh command in the Solid module.
| GMS – Groundwater Modeling System | ||
|---|---|---|
| Modules: | 2D Grid • 2D Mesh • 2D Scatter Point • 3D Grid • 3D Mesh • 3D Scatter Point • Boreholes • GIS • Map • Solid • TINs • UGrids | |
| Models: | FEFLOW • FEMWATER • HydroGeoSphere • MODAEM • MODFLOW • MODPATH • mod-PATH3DU • MT3DMS • MT3D-USGS • PEST • PHT3D • RT3D • SEAM3D • SEAWAT • SEEP2D • T-PROGS • ZONEBUDGET | |
| Aquaveo | ||