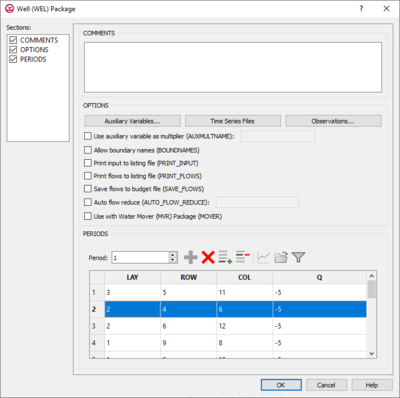GMS:MF6 WEL Package: Difference between revisions
From XMS Wiki
Jump to navigationJump to search
No edit summary |
No edit summary |
||
| Line 29: | Line 29: | ||
**'''Open Time Series''' [[File:Open Macro.svg|14px]] – Click to bring up the | **'''Open Time Series''' [[File:Open Macro.svg|14px]] – Click to bring up the | ||
**'''Filter on Selected Cells''' [[File:Mf6filter.svg|14px]] – Click to turn on filtering on the selected cells. | **'''Filter on Selected Cells''' [[File:Mf6filter.svg|14px]] – Click to turn on filtering on the selected cells. | ||
**Table – Allows the manual input of the placement and rate of any wells placed within the module. | |||
***''LAY'' – Represents which layer within the grid to which the chosen well will be assigned. | |||
***''ROW'' – Represents which row within the grid to which the chosen well will be assigned. | |||
***''COL'' – Represents which column within the grid to which the chosen well will be assigned. | |||
***''Q'' – Represents the volumetric well rate at which the recharge (positive value) and discharge (negative value) of the well will be. | |||
{{Auxiliary Variables Dialog}} | |||
==Related Topics== | ==Related Topics== | ||
Revision as of 18:56, 18 February 2020
| This contains information about functionality available starting at GMS version 10.5. The content may not apply to other versions. |
The Well (WEL) Package dialog is accessed by double-clicking on the WEL package under a MODFLOW 6 simulation in the Project Explorer. It contains the following sections and options:
- Sections list – A list of sections that can be turned on or off:
- Comments – Turn on to make the Comments section visible.
- Options – Turn on to make the Options section visible.
- Periods – Turn on to make the Periods section visible.
- Comments section – Enter general alphanumeric comments. Comments entered here get written at the top of the file, preceded by a '#' symbol.
- Options section – Temporal options and settings:
- Auxiliary Variables... – Click to bring up the Auxiliary Variables dialog.
- Time Series... – Click to bring up the Time Series Files dialog.
- Observations... – Click to bring up the Observation Files dialog.
- Use auxiliary variable as multiplier (AUXMULTNAME) – Name of auxiliary variable to be used as multiplier of well flow rate.
- Allow boundary names (BOUNDNAMES) – Turn on to allow boundary names to be included in the list of well cells.
- Print input to listing file (PRINT_INPUT) – Turn on to write the list of well information to the listing file immediately after it is read.
- Print flows to listing file (PRINT_FLOWS) – Turn on to write the list of well flow rates to the listing file for every stress period time step in which "BUDGET PRINT" is specified in Output Control.
- Save flows to budget file (SAVE_FLOWS) – Turn on to write well flow terms to the file specified with "BUDGET FILEOUT" in Output Control.
- Use with Water Mover (MVR) package (MOVER) – Turn on to allows this instance of the Well Package to be used with the Water Mover (MVR) Package.
- Periods section – Contains the following:
- Period drop-down – Use the Increment Up and Down
 buttons to select the desired period.
buttons to select the desired period. - Define Period
 – If no period is defined, click to make the spreadsheet editable.
– If no period is defined, click to make the spreadsheet editable. - Delete Period
 – Click to delete the existing period.
– Click to delete the existing period. - Add Rows
 – Click to bring up the GMS dialog and input values into the layer, row, column, and Q table found in the Periods section.
– Click to bring up the GMS dialog and input values into the layer, row, column, and Q table found in the Periods section. - Delete Rows
 – Click to bring up a dialog with three options:
– Click to bring up a dialog with three options:
- Delete from All Periods – Click to delete matching stresses from all periods.
- Delete from Just This Period – Click to delete matching stresses from just this period.
- Plot All Periods
 – Click to bring up the XY Series Editor dialog. Requires that a cell be selected in the table.
– Click to bring up the XY Series Editor dialog. Requires that a cell be selected in the table. - Open Time Series
 – Click to bring up the
– Click to bring up the - Filter on Selected Cells
 – Click to turn on filtering on the selected cells.
– Click to turn on filtering on the selected cells. - Table – Allows the manual input of the placement and rate of any wells placed within the module.
- LAY – Represents which layer within the grid to which the chosen well will be assigned.
- ROW – Represents which row within the grid to which the chosen well will be assigned.
- COL – Represents which column within the grid to which the chosen well will be assigned.
- Q – Represents the volumetric well rate at which the recharge (positive value) and discharge (negative value) of the well will be.
- Period drop-down – Use the Increment Up and Down
Auxiliary Variables Dialog
The Auxiliary Variables dialog is accessed by clicking Auxiliary Variables... in the Options section of many package dialogs. It is used to define an array of one or more auxiliary variable names. It contains the following sections and buttons:
- At the top is an unlabeled section listing all of the variables, one per line. Double-click on a variable name to rename it.
- Insert Row
 – Click to insert a row above the currently-selected row.
– Click to insert a row above the currently-selected row. - Add Row
 – Click to add a row below the currently-selected row.
– Click to add a row below the currently-selected row. - Delete Row
 – Click to delete the selected row.
– Click to delete the selected row. - Move Up
 – Move the selected row up.
– Move the selected row up. - Move Down
 – Move the selected row down.
– Move the selected row down.
Note that each variable name must be unique. If two or more variables share a name, variables added since opening the dialog will not be saved.
Related Topics
GMS – Groundwater Modeling System | ||
|---|---|---|
| Modules: | 2D Grid • 2D Mesh • 2D Scatter Point • 3D Grid • 3D Mesh • 3D Scatter Point • Boreholes • GIS • Map • Solid • TINs • UGrids | |
| Models: | FEFLOW • FEMWATER • HydroGeoSphere • MODAEM • MODFLOW • MODPATH • mod-PATH3DU • MT3DMS • MT3D-USGS • PEST • PHT3D • RT3D • SEAM3D • SEAWAT • SEEP2D • T-PROGS • ZONEBUDGET | |
| Aquaveo | ||