GMS:2D Grid Tool Palette
| 2D Grid Module | |
|---|---|
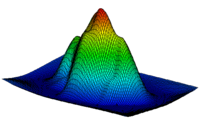 | |
| 2D Grid | |
| Creating and Editing 2D Grids | |
| Converting 2D Grids | |
| More | |
| 2D Grid Display Options | |
| 2D Grid Tool Palette | |
| Cell Properties | |
| 2D Grid Commands | |
The following tools are contained in the dynamic portion of the tool palette when the 2D Grid module is active. Only one tool is active at any given time. The action that takes place when clicking in the Graphics Window depends on the current tool. The following table describes the tools in the 2D grid tool palette.
| Tool | Tool Name | Description |
|---|---|---|
| Select Cell | The Select Cell tool is used to select individual grid cells or grid nodes. Multi-selection can be performed by holding down the SHIFT key while selecting or by dragging a rectangle to enclose the cells to be selected. The ij indices of the selected cell are displayed in the Edit Window.
Only visible cells can be selected. Cells which have been hidden cannot be selected. Inactive cells can only be selected when they are being displayed by turning on the Inactive Cells item in the Display Options dialog. To select specific cell based on the ij of the cell or by cell ID, use the Find Cell command in the Grid menu. The Find Grid Cell dialog provides edit fields for both an ID or an IJ value. Entering a value for ID will automatically update the IJ fields. Likewise, entering a value for the IJ location will automatically update the ID. When the OK button is selected, the indicated cell will be selected in the grid. In addition to selecting one cell at a time, the Find Grid Cell dialog can select an entire row column or layer. A zero may be entered in either of the I or J fields indicating that all cells in that direction will be selected. The ID of the cells that will be selected is also displayed as static text at the top of the dialog. | |
| Select i | The Select i tool is used to select an entire "row" (set of cells with the same i index) of cells at once. Multi-selection can be performed by holding down the SHIFT key. The i index of the selected row is displayed in the Edit Window. | |
| Select j | The Select j tool is used to select an entire "column" (set of cells with the same j index) of cells at once. Multi-selection can be performed by holding down the SHIFT key. The j index of the selected column is displayed in the Edit Window. | |
| Select Node | The Select Node tool is used to select nodes and interactively edit cell boundary coordinates by clicking on the intersection of two cell boundaries and dragging the boundaries with the mouse button held down. The coordinates of the cell boundary intersection are displayed in the Edit Window as the boundaries are dragged. If the current view is not the plan view, the dragging movement is constrained to follow the Z axis. The coordinates of a selected boundary intersection can also be edited by directly entering the coordinates in the Edit Window. | |
| Add i Boundary | The Add i Boundary tool is used to insert a new i boundary into the grid. The new boundary is inserted at the cursor location when the mouse button is clicked. Inserting a new cell boundary changes the dimensions of the grid and all data sets associated with the grid are deleted. If the control key is held down while executing this command, the row will be evenly divided. | |
| Add j Boundary | The Add j Boundary tool is used to insert a new j boundary into the grid. The new boundary is inserted at the cursor location when the mouse button is clicked. Inserting a new cell boundary changes the dimensions of the grid and all data sets associated with the grid are deleted. If the control key is held down while executing this command, the column will be evenly divided. | |
| Contour Labels | The Contour Label tool manually places numerical contour elevation labels at points clicked on with the mouse. These labels remain on the screen until the contour options are changed, until they are deleted using the Contour Labels dialog, or until the grid is edited in any way. Contour labels can be deleted with this tool by holding down the SHIFT key while clicking on the labels. This tool can only be used in plan view. |
| GMS – Groundwater Modeling System | ||
|---|---|---|
| Modules: | 2D Grid • 2D Mesh • 2D Scatter Point • 3D Grid • 3D Mesh • 3D Scatter Point • Boreholes • GIS • Map • Solid • TINs • UGrids | |
| Models: | FEFLOW • FEMWATER • HydroGeoSphere • MODAEM • MODFLOW • MODPATH • mod-PATH3DU • MT3DMS • MT3D-USGS • PEST • PHT3D • RT3D • SEAM3D • SEAWAT • SEEP2D • T-PROGS • ZONEBUDGET | |
| Aquaveo | ||