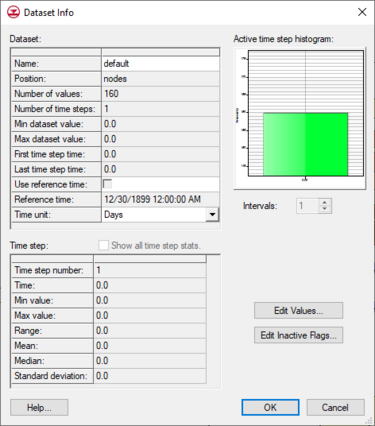GMS:Datasets
A dataset is a set of values associated with each node, cell, vertex, or scatter point in an object. A dataset can be steady state (one value per item) or transient (one value per item per time step). The values in the dataset can be scalar values or vector values. Certain types of objects in GMS have an associated list of scalar datasets and a list of vector datasets. Each of the following objects in GMS can have both scalar and vector datasets:
The following objects can only have scalar datasets:
The commands for manipulating datasets are located in the Edit menu.
Datasets are used for both pre- and post-processing of models. For example, a scalar dataset associated with a 3D grid can represent starting values of head or values of hydraulic conductivity for a groundwater modeling problem. Another dataset associated with the same grid may represent computed head values. Datasets can be used to generate contours, isosurfaces, vector plots, and animation sequences.
Generating Datasets
Datasets are generated in a variety of ways. They can represent output from a groundwater model (head, drawdown, etc.). They can represent tabular values in a text file entered manually or exported from another application such as GIS. They can be created by interpolating from a scatter point set to a TIN, grid, or mesh. Datasets can also be generated by performing mathematical operations on other datasets with the Data Calculator.
One advantage of the dataset list approach for managing information is that it facilitates transfer of information between different types of models or models with differing resolution. This is accomplished through scatter point sets and interpolation. TINs, borehole contacts, borehole sample data, grids, and meshes can all be converted to a 2D or 3D scatter point set. When an object is converted to a scatter point set, all scalar datasets associated with the object are copied to the new scatter point set. The datasets can then be transferred from the scatter point set group to other objects of any type using one of the supported interpolation schemes.
Importing/Exporting Datasets
To export a dataset, right-click on the dataset in the Project Explorer and select the Export command. The Save As dialog has three filter types that can be exported:
- Binary Dataset Files (*.dat)
- ASCII Dataset Files (*.dat)
- HDF5 Dataset Files (*.h5)
To import a dataset, right-click on any of the objects explained above in the Project Explorer and select the Import Dataset command. This command brings up the File Open dialog.
Project Explorer
Datasets are displayed and managed in the Project Explorer.
Active Dataset
Each object (TIN, grid, mesh, or scatter point set) in GMS has a set of values which is designated as the "active dataset." The active dataset is an important part of model visualization in GMS. Each time the display is refreshed, the contours and other display features are generated using the active dataset.
The active dataset and time step are displayed in the Project Explorer. Clicking on a solution or dataset in the Project Explorer makes that item "active" and the display is automatically updated in the GMS window. The table below shows the icons displayed next to the active datasets.
| active scalar dataset on cells | |
| active scalar dataset on points | |
| active vector dataset | |
| active ccf dataset |
Dataset Info
Selecting the Dataset Info command in the right-click menu on a dataset in the Project Explorer brings up the Dataset Info dialog. The components of the dialog are as follows:
Statistics
A set of statistics related to the active dataset and the active time step is displayed on the left side of the Dataset Info dialog. The statistics for all time steps can be shown by selecting the Show all time step stats checkbox. To see info for multiple time steps, expand the Dataset Info dialog horizontally or scroll horizontally in the Time step table. A histogram of the active data values is displayed on the right side. The histogram shows the value intervals on the x-axis, and the number of occurrences within that interval on the y-axis. For example, the head output dataset histogram from a MODFLOW model will show the number of active cells with final head values within a given interval. The Intervals setting at the bottom of the histogram adjusts the number of intervals displayed along the x-axis.
View/Edit Values
For datasets associated with model solutions, the data values can be displayed in a spreadsheet using the View Values button. For all other datasets, the button label changes to Edit Values and the spreadsheet can be used to change the dataset values.
Active/Inactive Flags
If the currently selected module is the 3D Grid module, the active/inactive status of cells can be changed by selecting the Edit button at the bottom left of the dialog. This brings up the Active/Inactive Flags dialog.
Date/Time Display
For a transient dataset, the time values can be displayed in the Time Steps Window using either a relative time format (e.g., 100.0) or using a date/time format (e.g., 1/12/1998 3:23:48). The relative times are computed using a reference time that is defined for the model (MODFLOW, FEMWATER etc.). The reference time represents the date/time corresponding to t=0.
Datasets in the Project Explorer
The solutions and datasets associated with a particular object (grid, mesh, scatter point set, etc.) are managed using the Project Explorer.
Datasets
Three different types of datasets are shown in the Project Explorer: scalar, vector, and CFF. For scalar datasets, they can be associated with either cells or points. The icons used to identify the datasets are shown below.
| Dataset Type | Active | Inactive |
|---|---|---|
| scalar dataset on cells | ||
| scalar dataset on points | ||
| vector dataset | ||
| ccf dataset |
If the active dataset is transient then the time steps are displayed in the Time Steps Window.
Solutions
Solutions are output from a numerical model that GMS supports. Solutions are shown in the Project Explorer as a folder with a lock on it ![]() . If a solution is transient then the time steps are displayed in the Times Steps Window. Datasets cannot be moved into or out of a solution folder. Also, the solution may contain text files such as the *.out and *.glo files produced by MODFLOW. These files can be viewed by right-clicking on the
. If a solution is transient then the time steps are displayed in the Times Steps Window. Datasets cannot be moved into or out of a solution folder. Also, the solution may contain text files such as the *.out and *.glo files produced by MODFLOW. These files can be viewed by right-clicking on the ![]() item and selecting View File from the pop-up menu, or by double-clicking on the item.
item and selecting View File from the pop-up menu, or by double-clicking on the item.
Clicking on a solution or dataset makes that item "active" and the display is automatically updated in the GMS window.
Folder
The datasets and solutions are organized by folders. The user can create new folders and move datasets, solutions, and folders to other folders anywhere on the Project Explorer. Folders can be created by right-clicking on the certain items in the Project Explorer and selecting New Folder in the menu. A dataset or folder can be deleted by selecting the folder and selecting the Delete key or by right-clicking on the item and selecting the Delete option in the corresponding pop-up menu. Statistics about a dataset can be viewed by right-clicking on a dataset and selecting the Properties option from the menu.
| [hide] GMS – Groundwater Modeling System | ||
|---|---|---|
| Modules: | 2D Grid • 2D Mesh • 2D Scatter Point • 3D Grid • 3D Mesh • 3D Scatter Point • Boreholes • GIS • Map • Solid • TINs • UGrids | |
| Models: | FEFLOW • FEMWATER • HydroGeoSphere • MODAEM • MODFLOW • MODPATH • mod-PATH3DU • MT3DMS • MT3D-USGS • PEST • PHT3D • RT3D • SEAM3D • SEAWAT • SEEP2D • T-PROGS • ZONEBUDGET | |
| Aquaveo | ||