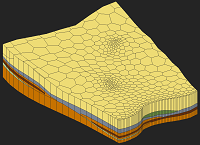GMS:UGrid Tool Palette: Difference between revisions
From XMS Wiki
Jump to navigationJump to search
No edit summary |
No edit summary |
||
| Line 9: | Line 9: | ||
; Select Particles [[File:SelectParticlesTool.png]] : Used to select particles generated at wells. | ; Select Particles [[File:SelectParticlesTool.png]] : Used to select particles generated at wells. | ||
; Create Points [[File:Create Vertices tool.png]] : Used to interactively create points in the UGrid by clicking in the GMS graphics window. | ; Create Points [[File:Create Vertices tool.png]] : Used to interactively create points in the UGrid by clicking in the GMS graphics window. | ||
; Merge/Split [[Image:Tool_MergeSplit.png]] {{Anchor|Merge/Split}} : When selected, clicking on a triangle edge with the mouse cursor will cause the two triangular elements adjacent to the edge to be merged into a quadrilateral element provided that the quadrilateral shape formed by the two triangles is not concave. | |||
:The '''Merge/Split''' tool can also be used to undo a merge or to "unmerge" a quadrilateral element. A quadrilateral element can be split into two triangles by clicking anywhere in the interior of the element. This tool is useful if a pair of triangles are inadvertently merged. | |||
; Swap Edges [[Image:Tool_SwapEdges.png]] {{Anchor|Swap Edges}} : If the '''Swap Edges''' tool is selected, clicking on the common edge of two adjacent triangles will cause the edge to be swapped as long as the quadrilateral shape formed by the two triangles is not concave. | |||
:Occasionally, it is useful to interactively or manually swap the edges of two adjacent triangles. This can be thought of as a quick and simple alternative to adding breaklines to ensure that the edges of the triangular elements honor a geometrical feature that needs to be preserved in the mesh. | |||