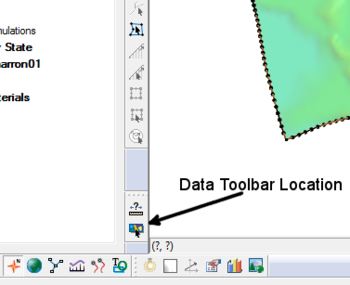SMS:Data Toolbar: Difference between revisions
No edit summary |
|||
| Line 4: | Line 4: | ||
The following tools are available: | The following tools are available: | ||
===Measure Tool=== | ===Measure Tool=== | ||
The '''Measure Tool''' [[Image:Measure_tool.png]] is used to measure distances interactively. When clicking in the graphics window, a line will show the distance being measured and the [[SMS:Help or Status Window#Coordinates Bar|''Coordinates Bar'']] will show the total numerical value. The units used to report the measured distance is specified on the ''Toolbars'' tab of the [[SMS:Preferences#Toolbars|''Preferences '']] dialog. | The '''Measure Tool''' [[Image:Measure_tool.png]] is used to measure distances interactively. When clicking in the graphics window, a line will show the distance being measured and the [[SMS:Help or Status Window#Coordinates Bar|''Coordinates Bar'']] will show the total numerical value. The units used to report the measured distance is specified on the ''Toolbars'' tab of the [[SMS:Preferences#Toolbars|''Preferences '']] dialog—either the project unit as set in the ''[[Projections]]'' dialog or user-specified units. | ||
===Get Data Tool=== | ===Get Data Tool=== | ||
Revision as of 16:08, 8 September 2016
The Data Toolbar contain tools to query or obtain data. Whether the toolbar appears at startup is set in the Preferences dialog.
The following tools are available:
Measure Tool
The Measure Tool File:Measure tool.png is used to measure distances interactively. When clicking in the graphics window, a line will show the distance being measured and the Coordinates Bar will show the total numerical value. The units used to report the measured distance is specified on the Toolbars tab of the Preferences dialog—either the project unit as set in the Projections dialog or user-specified units.
Get Data Tool
The Get Data Tool ![]() is used to specify the location of interest for obtaining data using the import from web feature. Click and drag in the main graphics window to specify the area to be downloaded. The Data Service Options dialog will then appear and the web service or catalog can be selected for downloading the data. SMS will ask to save the data file before downloading the data and importing it into SMS. The data will appear in the GIS module.
is used to specify the location of interest for obtaining data using the import from web feature. Click and drag in the main graphics window to specify the area to be downloaded. The Data Service Options dialog will then appear and the web service or catalog can be selected for downloading the data. SMS will ask to save the data file before downloading the data and importing it into SMS. The data will appear in the GIS module.
This tool is not available if a display projection has not been specified. The tool will determine the data location based on the display projection.
Related Topics
SMS Toolbars | |
|---|---|
| Standard Toolbars: | Data • Macros (Display, File, Optional Macro) • Module Toolbar • Static Tools |
| Dynamic Tools | 1D Grid • 2D Mesh Module • Annotations • Cartesian Grid Module • Curvilinear Grid • GIS Module • Map Module • Particle Module • Quadtree • Scatter Module |
| Quick Tour • Layout | |
SMS – Surface-water Modeling System | ||
|---|---|---|
| Modules: | 1D Grid • Cartesian Grid • Curvilinear Grid • GIS • Map • Mesh • Particle • Quadtree • Raster • Scatter • UGrid |  |
| General Models: | 3D Structure • FVCOM • Generic • PTM | |
| Coastal Models: | ADCIRC • BOUSS-2D • CGWAVE • CMS-Flow • CMS-Wave • GenCade • STWAVE • WAM | |
| Riverine/Estuarine Models: | AdH • HEC-RAS • HYDRO AS-2D • RMA2 • RMA4 • SRH-2D • TUFLOW • TUFLOW FV | |
| Aquaveo • SMS Tutorials • SMS Workflows | ||