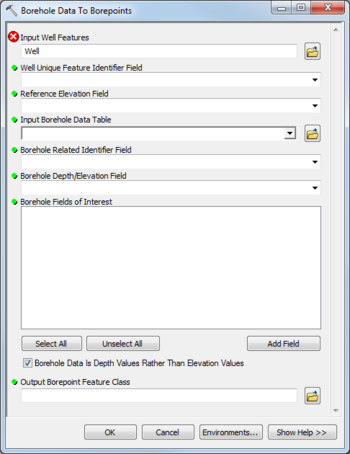AHGW:Borehole Data to Borepoints: Difference between revisions
From XMS Wiki
Jump to navigationJump to search
(Created page with "350px|thumb|right|''Borehole Data to Borepoints'' dialog The ''Borehole Data to Borepoints'' tool i...") |
m (Move page script moved page AHGW:Borehole Data to Borepoints to Test:Borehole Data to Borepoints without leaving a redirect) |
(No difference)
| |
Revision as of 23:40, 9 September 2019
The Borehole Data to Borepoints tool is accessed by double-clicking on "![]() Borehole Data to Borepoints" under the "
Borehole Data to Borepoints" under the "![]() Features" toolset under the "
Features" toolset under the "![]() Subsurface Analyst" toolset under the "
Subsurface Analyst" toolset under the "![]() Arc Hydro Groundwater Tools" toolbox. This tool creates 3D Borepoint features from borehole data. Using borehole data comprising depth and value attributes, new borepoint features are created for associated wells.
Arc Hydro Groundwater Tools" toolbox. This tool creates 3D Borepoint features from borehole data. Using borehole data comprising depth and value attributes, new borepoint features are created for associated wells.
The following fields are available. Required fields are marked with a ![]() icon. Fields marked with a
icon. Fields marked with a ![]() icon may either not be supported or the table doesn't exist.
icon may either not be supported or the table doesn't exist.
- Input Well Features – Click the
 button to bring up the Input Well Features dialog in order to specify the input Well features. The well features are used as the reference points for creating the 3D borepoint features.
button to bring up the Input Well Features dialog in order to specify the input Well features. The well features are used as the reference points for creating the 3D borepoint features.  Well Unique Feature Identifier Field – Select from the drop-down the field that uniquely identifies the Well features, such as a HydroID.
Well Unique Feature Identifier Field – Select from the drop-down the field that uniquely identifies the Well features, such as a HydroID. Reference Elevation Field – Select from the drop-down the field in the Well features that represents reference elevation from which the data is created. If the well point features contain Z values, you can specify the Shape field for the land elevation values.
Reference Elevation Field – Select from the drop-down the field in the Well features that represents reference elevation from which the data is created. If the well point features contain Z values, you can specify the Shape field for the land elevation values. Input Borehole Data Table – Click the
Input Borehole Data Table – Click the  button to bring up the Input Borehole Data Table dialog in order to specify the table containing the borehole data.
button to bring up the Input Borehole Data Table dialog in order to specify the table containing the borehole data. Borehole Related Identifier Field – Select from the drop-down the field in the borehole data table that is used to relate the records to the Well features, such as a WellID.
Borehole Related Identifier Field – Select from the drop-down the field in the borehole data table that is used to relate the records to the Well features, such as a WellID. Borehole Depth/Elevation Field – Select from the drop-down the field containing the depth below the well land elevation for the borepoint features to create, or the actual elevation of the borepoint features. The measurement type is specified in the Borehole Depth/Elevation Type parameter.
Borehole Depth/Elevation Field – Select from the drop-down the field containing the depth below the well land elevation for the borepoint features to create, or the actual elevation of the borepoint features. The measurement type is specified in the Borehole Depth/Elevation Type parameter. Borehole Fields of Interest – Use the Add Field button to add fields containing the values for the borepoint features to create.
Borehole Fields of Interest – Use the Add Field button to add fields containing the values for the borepoint features to create.- Borehole Data Is Depth Values Rather Than Elevation Values – Turn on to indicate the borehole data represents depth values. Turn off to indicate the borehole data represents elevation values.
 Output Borepoint Feature Class – Click the
Output Borepoint Feature Class – Click the  button to bring up the Output Borepoint Feature Class dialog in order to specify the borepoint feature class to create.
button to bring up the Output Borepoint Feature Class dialog in order to specify the borepoint feature class to create.
| [show] AHGW – Arc Hydro Groundwater Toolbox |
|---|