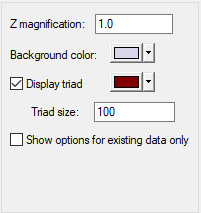GMS:Display Options: Difference between revisions
| (39 intermediate revisions by 3 users not shown) | |||
| Line 1: | Line 1: | ||
Most of the data types in GMS have a set of display options that can be modified using the '''Display Options''' command in the ''Display'' menu. The '''Display Options '''command brings up the ''Display Options'' dialog. The dialog can also be brought up using the [[File:Display Options | Most of the data types in GMS have a set of display options that can be modified using the '''Display Options''' command in the ''Display'' menu. The '''Display Options '''command brings up the ''Display Options'' dialog. The dialog can also be brought up using the '''Display Options''' [[File:Display Options Macro.svg|16 px]] macro. | ||
== Data Type Tabs == | == Data Type Tabs == | ||
| Line 7: | Line 7: | ||
! Image !! width="125" | Data Type !! width="275" | Tabs Also Available for Data Type | ! Image !! width="125" | Data Type !! width="275" | Tabs Also Available for Data Type | ||
|- | |- | ||
| align = "center" | [[File:Icon | | align = "center" | [[File:TIN Module Icon.svg|16 px]] || align = "center" | [[GMS:TIN Display Options|TIN Data]] || | ||
|- | |- | ||
| align = "center" | [[File:Icon | | align = "center" | [[File:Borehole Module Icon.svg|16 px]] || align = "center" | [[GMS:Borehole Display Options|Borehole Data]] || | ||
|- | |- | ||
| align = "center" | [[File:Icon | | align = "center" | [[File:Solid Module Icon.svg|16 px]] || align = "center" | [[GMS:Solid Display Options|Solid Data]] || | ||
|- | |- | ||
| align = "center" | [[File:Icon | | align = "center" | [[File:2D Mesh Icon.svg|16 px]] || align = "center" | [[GMS:2D Mesh Display Options|2D Mesh Data]] || [[GMS:SEEP2D Display Options|SEEP2D]] | ||
|- | |- | ||
| align = "center" | [[File:2D Grid | | align = "center" | [[File:2D Grid Icon.svg|16 px]] || align = "center" | [[GMS:2D Grid Display Options|2D Grid Data]] || | ||
|- | |- | ||
| align = "center" | [[File:Icon | | align = "center" | [[File:2D Scatter Icon.svg|16 px]] || align = "center" | [[GMS:2D Scatter Point Display Options|2D Scatter Data]] || | ||
|- | |- | ||
| align = "center" | [[File:Icon | | align = "center" | [[File:3D Mesh Icon.svg|16 px]] || align = "center" | [[GMS:3D Mesh Display Options|3D Mesh Data]] || [[GMS:FEMWATER Display Options|FEMWATER]], [[GMS:FEMWATER Particle Sets#Display_Options|Particles]], [[GMS:ADH#Display options|ADH]] | ||
|- | |- | ||
| align = "center" | [[File: | | align = "center" | [[File:3D Grid Icon.svg|16 px]] || align = "center" | [[GMS:3D Grid Display Options|3D Grid Data]] || [[GMS:MODFLOW Display Options|MODFLOW]], [[GMS:MODPATH Display Options|Particles]], [[GMS:MT3DMS Display Options|MT3D]] | ||
|- | |- | ||
| align = "center" | [[File:Icon | | align = "center" | [[File:3D Scatter Icon.svg|16 px]] || align = "center" | [[GMS:3D Scatter Point Display Options|3D Scatter Data]] || | ||
|- | |- | ||
| align = "center" | [[File:Map Module. | | align = "center" | [[File:Map Module Icon.svg|16 px]] || align = "center" | [[GMS:Feature Object Display Options|Map Data]] || [[GMS:MODAEM Display Options|MODAEM]], [[GMS:UTEXAS Display Options|UTEXAS]] | ||
|- | |- | ||
| align = "center" | [[File:UGrid Icon. | | align = "center" | [[File:UGrid Module Icon.svg|16 px]] || align = "center" | [[GMS:UGrid Display Options|Ugrid Data]] || [[GMS:MODFLOW Display Options|MODFLOW]], [[GMS:MODPATH Display Options|Particles]] | ||
|- | |- | ||
| align = "center" | [[File: | | align = "center" | [[File:GIS Module Icon.svg|16 px]] || align = "center" | [[GMS:GIS Display Options|GIS Data]] || | ||
|- | |- | ||
| align = "center" | [[File:Tool | | align = "center" | [[File:Create Cross Section Tool.svg|16 px]] || align = "center" | [[GMS:Cross Sections#Cross_Section_Options|Cross Sections]] || | ||
|- | |- | ||
| align= "center" | [[File: | | align= "center" | [[File:Materials Display Options.svg|16 px]] || align = "center" | [[GMS:Materials#Materials_Display_Options|Materials]] || | ||
|- | |- | ||
| align = "center" | [[File:Lighting Options | | align = "center" | [[File:Lighting Options Macro.svg|13 px]] || align = "center" | [[GMS:Lighting Options|Lighting Options]] || | ||
|- | |- | ||
| align = "center" | [[File:Axes. | | align = "center" | [[File:Axes Icon.svg|13 px]] || align = "center" | [[GMS:Plot Axes|Axes]] || | ||
|- | |- | ||
| align = "center" | [[File: | | align = "center" | [[File:Drawing Grid Icon.svg|16 px]] || align = "center" | [[GMS:Drawing Grid Options|Drawing Grid]] || | ||
|} | |} | ||
== General Display Options == | == General Display Options == | ||
[[File:GMSDisplayGeneralOptions.jpg|thumb|Example of the ''General Options'' in the ''Display Options'' dialog.]] | [[File:GMSDisplayGeneralOptions.jpg|thumb|Example of the ''General Options'' in the ''Display Options'' dialog.]] | ||
The ''Display Options'' dialog also controls several general display options in GMS. These general display options are described | The ''Display Options'' dialog also controls several general display options in GMS. These general display options are described below. | ||
* ''Z magnification'' – Occasionally an object may be very long and wide with respect to its overall depth (z dimension). In such cases, it is possible to exaggerate the z scale so that the variation in the z value is more apparent by changing the magnification factor from the default value of 1.0. | |||
* ''Background color'' – A ''Color'' dialog can be brought up to change the selected color. The selected color is displayed as the background color in the [[GMS:The GMS Window|Graphics Window]]. | |||
* ''Triad options'' – To aide in visualization of 3D objects in oblique view, an XYZ triad can be displayed in the lower left corner of the [[GMS:The GMS Window|Graphics Window]]. The display, size, and color of the triad can be specified in the ''Display Options'' dialog. The triad is useful in visualizing how the geometry currently defined in GMS aligns with the world coordinate system. | |||
*''Show options for existing data only'' – Option to only show the display options associated with data in the current project. When off, a tab for every possible display option appears in the list on the left of the ''Display Options'' dialog. On by default. | |||
==See also== | ==See also== | ||
Latest revision as of 22:33, 28 April 2022
Most of the data types in GMS have a set of display options that can be modified using the Display Options command in the Display menu. The Display Options command brings up the Display Options dialog. The dialog can also be brought up using the Display Options ![]() macro.
macro.
Data Type Tabs
The Display Options dialog contains a list of the data objects currently in memory. Corresponding data tabs are displayed in the dialog depending on what object type is selected in the list box. Each display feature associated with a data type is listed in the Display Options dialog. The check box next to the feature named can be toggled on or off to control whether or not the feature is to be displayed. In addition, the button next to the feature brings up a dialog that can be used to edit the display attributes of the feature (color, font, line thickness, etc.). The following table describes the display options tabs that exist for the various data types. Click on the links to learn more about the specific display options for each data type.
| Image | Data Type | Tabs Also Available for Data Type |
|---|---|---|
| TIN Data | ||
| Borehole Data | ||
| Solid Data | ||
| 2D Mesh Data | SEEP2D | |
| 2D Grid Data | ||
| 2D Scatter Data | ||
| 3D Mesh Data | FEMWATER, Particles, ADH | |
| 3D Grid Data | MODFLOW, Particles, MT3D | |
| 3D Scatter Data | ||
| Map Data | MODAEM, UTEXAS | |
| Ugrid Data | MODFLOW, Particles | |
| GIS Data | ||
| Cross Sections | ||
| Materials | ||
| Lighting Options | ||
| Axes | ||
| Drawing Grid |
General Display Options
The Display Options dialog also controls several general display options in GMS. These general display options are described below.
- Z magnification – Occasionally an object may be very long and wide with respect to its overall depth (z dimension). In such cases, it is possible to exaggerate the z scale so that the variation in the z value is more apparent by changing the magnification factor from the default value of 1.0.
- Background color – A Color dialog can be brought up to change the selected color. The selected color is displayed as the background color in the Graphics Window.
- Triad options – To aide in visualization of 3D objects in oblique view, an XYZ triad can be displayed in the lower left corner of the Graphics Window. The display, size, and color of the triad can be specified in the Display Options dialog. The triad is useful in visualizing how the geometry currently defined in GMS aligns with the world coordinate system.
- Show options for existing data only – Option to only show the display options associated with data in the current project. When off, a tab for every possible display option appears in the list on the left of the Display Options dialog. On by default.
See also
GMS – Groundwater Modeling System | ||
|---|---|---|
| Modules: | 2D Grid • 2D Mesh • 2D Scatter Point • 3D Grid • 3D Mesh • 3D Scatter Point • Boreholes • GIS • Map • Solid • TINs • UGrids | |
| Models: | FEFLOW • FEMWATER • HydroGeoSphere • MODAEM • MODFLOW • MODPATH • mod-PATH3DU • MT3DMS • MT3D-USGS • PEST • PHT3D • RT3D • SEAM3D • SEAWAT • SEEP2D • T-PROGS • ZONEBUDGET | |
| Aquaveo | ||