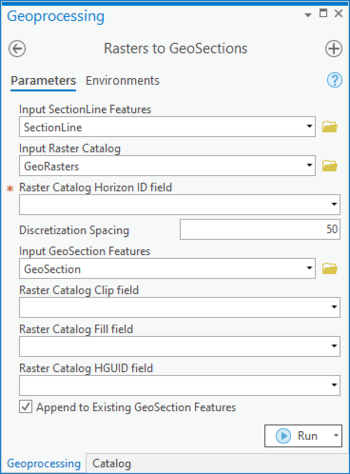User:Rcorrigan/AHGW Pro:Rasters to GeoSections: Difference between revisions
From XMS Wiki
Jump to navigationJump to search
No edit summary |
No edit summary |
||
| (One intermediate revision by the same user not shown) | |||
| Line 1: | Line 1: | ||
__NOINDEX__ | __NOINDEX__ | ||
[[File:ArcGIS Pro Rasters to GeoSections.png|350px|thumb|right|''Rasters to GeoSections'' tool in the ''Geoprocessing'' pane]] | [[File:ArcGIS Pro Rasters to GeoSections.png|350px|thumb|right|''Rasters to GeoSections'' tool in the ''Geoprocessing'' pane]] | ||
The ''Rasters to GeoSections'' tool is accessed by double-clicking on "[[File:ArcGISPro Toolbx Tool.png|16 px]] Rasters to GeoSections" under the "[[File:ArcGISPro Toolset.png|16 px]] Features" toolset under the "[[File:ArcGISPro Toolset.png|16 px]] Subsurface Analyst" toolset under the "[[File:ArcGISPro Toolbx Item.png|16 px]] ArcHydroGroundwater.pyt" toolbox. This tool creates new GeoSection features from section lines and a | The ''Rasters to GeoSections'' tool is accessed by double-clicking on "[[File:ArcGISPro Toolbx Tool.png|16 px]] Rasters to GeoSections" under the "[[File:ArcGISPro Toolset.png|16 px]] Features" toolset under the "[[File:ArcGISPro Toolset.png|16 px]] Subsurface Analyst" toolset under the "[[File:ArcGISPro Toolbx Item.png|16 px]] ArcHydroGroundwater.pyt" toolbox. This tool creates new GeoSection features from two data sources: section lines and a mosaic dataset representing a depositional sequence. | ||
:'''''ArcGIS Notes''''' – In older versions of ArcGIS, this tool appears as a dialog and is accessed through the "Arc Hydro Groundwater Tools" toolbox. | :'''''ArcGIS Notes''''' – In older versions of ArcGIS, this tool appears as a dialog and is accessed through the "Arc Hydro Groundwater Tools" toolbox. | ||
:The icons vary between ArcGIS and ArcGIS Pro. | :The icons vary between ArcGIS and ArcGIS Pro. | ||
:The order of the fields may vary between ArcGIS and ArcGIS Pro. | :The order of the fields may vary between ArcGIS and ArcGIS Pro. | ||
:In ArcGIS | :In ArcGIS there are raster catalogs, but not in ArcGIS Pro. In ArcGIS Pro, mosaic datasets serve a similar purpose to raster catalogs. For ArcGIS, when this document says "mosaic dataset" it usually means "raster catalog". | ||
The following fields are available. Required fields are marked with a [[File:ArcGIS Pro Red Required Symbol.png|8 px]] icon. In ArcGIS, they are marked with a [[File:ArcGIS required - green circle icon.png|8px]] icon. Fields marked with a [[File:ArcGIS Pro Warning Red.png|12 px]] icon may | The following fields are available. Required fields are marked with a [[File:ArcGIS Pro Red Required Symbol.png|8 px]] icon. In ArcGIS, they are marked with a [[File:ArcGIS required - green circle icon.png|8px]] icon. Fields marked with a [[File:ArcGIS Pro Warning Red.png|12 px]] icon may not be supported or the table may not exist. | ||
*[[File:ArcGIS Pro Red Required Symbol.png|8 px]] ''Input SectionLine Features'' – Click the [[File:ArcGISPro Open.png|16 px]] button to bring up the ''Input SectionLine Features'' dialog in order to specify the polyline features used to define the location of the GeoSection features to be created. | *[[File:ArcGIS Pro Red Required Symbol.png|8 px]] ''Input SectionLine Features'' – Click the [[File:ArcGISPro Open.png|16 px]] button to bring up the ''Input SectionLine Features'' dialog in order to specify the polyline features used to define the location of the GeoSection features to be created. | ||
*[[File:ArcGIS Pro Red Required Symbol.png|8 px]] ''Input Raster Catalog'' – Click the [[File:ArcGISPro Open.png|16 px]] button to bring up the ''Input Raster Catalog'' dialog in order to specify the | *[[File:ArcGIS Pro Red Required Symbol.png|8 px]] ''Input Raster Catalog'' – Click the [[File:ArcGISPro Open.png|16 px]] button to bring up the ''Input Raster Catalog'' dialog in order to specify the mosaic dataset containing rasters for each horizon. | ||
*[[File:ArcGIS Pro Red Required Symbol.png|8 px]] ''Raster Catalog Horizon ID field'' – Select from the drop-down the field in the | *[[File:ArcGIS Pro Red Required Symbol.png|8 px]] ''Raster Catalog Horizon ID field'' – Select from the drop-down the field in the mosaic dataset containing the horizon ID of the rasters. Each horizon ID should be unique. | ||
*''Discretization Spacing'' – Enter the spacing or interval at which values are read from the raster, which determines the number of triangle strips used to create the multipatch GeoSection features. The smaller the value, the longer the tool will take to execute. The spacing value is in the same units as that of the SectionLine features. | *[[File:ArcGIS Pro Red Required Symbol.png|8 px]] ''Discretization Spacing'' – Enter the spacing or interval at which values are read from the raster, which determines the number of triangle strips used to create the multipatch GeoSection features. The smaller the value, the longer the tool will take to execute. The spacing value is in the same units as that of the SectionLine features. | ||
*[[File:ArcGIS Pro Red Required Symbol.png|8 px]] ''Input GeoSection Features'' – Click the [[File:ArcGISPro Open.png|16 px]] button to bring up the ''Input GeoSection Features'' dialog in order to specify the multipatch GeoSection feature class where new features will be created. | *[[File:ArcGIS Pro Red Required Symbol.png|8 px]] ''Input GeoSection Features'' – Click the [[File:ArcGISPro Open.png|16 px]] button to bring up the ''Input GeoSection Features'' dialog in order to specify the multipatch GeoSection feature class where new features will be created. | ||
*''Raster Catalog Clip field'' – Optional. Select from the drop-down the | *''Raster Catalog Clip field'' – Optional. Select from the drop-down the field in the mosaic dataset used to specify certain rasters as clipping planes. If a raster is specified as a clipping plane, then elevation values on horizons below that raster will be clipped to the raster if they are greater than the clipping raster. The ''Clip'' field should contain one of the following values: | ||
**"0" – The raster is not used for clipping (default value). | **"0" – The raster is not used for clipping (default value). | ||
**"1" – The raster is used for clipping horizons below it. | **"1" – The raster is used for clipping horizons below it. | ||
*''Raster Catalog Fill field'' – Optional. Select from the drop-down the field in the | *''Raster Catalog Fill field'' – Optional. Select from the drop-down the field in the mosaic dataset used to specify how the horizons are built between Horizon IDs. The ''Fill'' field should contain the following values: | ||
**"0" – Do not fill between a lower HorizonID and a higher one. | **"0" – Do not fill between a lower HorizonID and a higher one. | ||
**"1" – Fill between a lower HorizonID and a higher one (default value). | **"1" – Fill between a lower HorizonID and a higher one (default value). | ||
*''Raster Catalog HGUID field'' – Optional. Select from the drop-down the field in the | *''Raster Catalog HGUID field'' – Optional. Select from the drop-down the field in the mosaic dataset containing the Hydrogeologic Unit identifier, as part of the [[AHGW:Arc Hydro Groundwater Data Model|Arc Hydro Groundwater Data Model]]. | ||
*''Append to Existing GeoSection Features'' – Turn on to append new GeoSections to the feature class. Turn off to clear the target feature class prior to creating new GeoSections. | *''Append to Existing GeoSection Features'' – Turn on to append new GeoSections to the feature class. Turn off to clear the target feature class prior to creating new GeoSections. | ||
Latest revision as of 16:59, 16 August 2022
The Rasters to GeoSections tool is accessed by double-clicking on "![]() Rasters to GeoSections" under the "
Rasters to GeoSections" under the "![]() Features" toolset under the "
Features" toolset under the "![]() Subsurface Analyst" toolset under the "
Subsurface Analyst" toolset under the "![]() ArcHydroGroundwater.pyt" toolbox. This tool creates new GeoSection features from two data sources: section lines and a mosaic dataset representing a depositional sequence.
ArcHydroGroundwater.pyt" toolbox. This tool creates new GeoSection features from two data sources: section lines and a mosaic dataset representing a depositional sequence.
- ArcGIS Notes – In older versions of ArcGIS, this tool appears as a dialog and is accessed through the "Arc Hydro Groundwater Tools" toolbox.
- The icons vary between ArcGIS and ArcGIS Pro.
- The order of the fields may vary between ArcGIS and ArcGIS Pro.
- In ArcGIS there are raster catalogs, but not in ArcGIS Pro. In ArcGIS Pro, mosaic datasets serve a similar purpose to raster catalogs. For ArcGIS, when this document says "mosaic dataset" it usually means "raster catalog".
The following fields are available. Required fields are marked with a ![]() icon. In ArcGIS, they are marked with a
icon. In ArcGIS, they are marked with a ![]() icon. Fields marked with a
icon. Fields marked with a ![]() icon may not be supported or the table may not exist.
icon may not be supported or the table may not exist.
 Input SectionLine Features – Click the
Input SectionLine Features – Click the  button to bring up the Input SectionLine Features dialog in order to specify the polyline features used to define the location of the GeoSection features to be created.
button to bring up the Input SectionLine Features dialog in order to specify the polyline features used to define the location of the GeoSection features to be created. Input Raster Catalog – Click the
Input Raster Catalog – Click the  button to bring up the Input Raster Catalog dialog in order to specify the mosaic dataset containing rasters for each horizon.
button to bring up the Input Raster Catalog dialog in order to specify the mosaic dataset containing rasters for each horizon. Raster Catalog Horizon ID field – Select from the drop-down the field in the mosaic dataset containing the horizon ID of the rasters. Each horizon ID should be unique.
Raster Catalog Horizon ID field – Select from the drop-down the field in the mosaic dataset containing the horizon ID of the rasters. Each horizon ID should be unique. Discretization Spacing – Enter the spacing or interval at which values are read from the raster, which determines the number of triangle strips used to create the multipatch GeoSection features. The smaller the value, the longer the tool will take to execute. The spacing value is in the same units as that of the SectionLine features.
Discretization Spacing – Enter the spacing or interval at which values are read from the raster, which determines the number of triangle strips used to create the multipatch GeoSection features. The smaller the value, the longer the tool will take to execute. The spacing value is in the same units as that of the SectionLine features. Input GeoSection Features – Click the
Input GeoSection Features – Click the  button to bring up the Input GeoSection Features dialog in order to specify the multipatch GeoSection feature class where new features will be created.
button to bring up the Input GeoSection Features dialog in order to specify the multipatch GeoSection feature class where new features will be created.- Raster Catalog Clip field – Optional. Select from the drop-down the field in the mosaic dataset used to specify certain rasters as clipping planes. If a raster is specified as a clipping plane, then elevation values on horizons below that raster will be clipped to the raster if they are greater than the clipping raster. The Clip field should contain one of the following values:
- "0" – The raster is not used for clipping (default value).
- "1" – The raster is used for clipping horizons below it.
- Raster Catalog Fill field – Optional. Select from the drop-down the field in the mosaic dataset used to specify how the horizons are built between Horizon IDs. The Fill field should contain the following values:
- "0" – Do not fill between a lower HorizonID and a higher one.
- "1" – Fill between a lower HorizonID and a higher one (default value).
- Raster Catalog HGUID field – Optional. Select from the drop-down the field in the mosaic dataset containing the Hydrogeologic Unit identifier, as part of the Arc Hydro Groundwater Data Model.
- Append to Existing GeoSection Features – Turn on to append new GeoSections to the feature class. Turn off to clear the target feature class prior to creating new GeoSections.