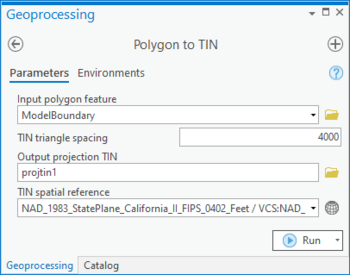User:Rcorrigan/AHGW Pro:Polygon to TIN: Difference between revisions
From XMS Wiki
Jump to navigationJump to search
No edit summary Tag: Reverted |
No edit summary |
||
| (2 intermediate revisions by the same user not shown) | |||
| Line 1: | Line 1: | ||
__NOINDEX__ | __NOINDEX__ | ||
[[File:ArcGIS Pro Polygon to TIN.png| | [[File:ArcGIS Pro Polygon to TIN.png|350px|thumb|right|''Polygon to TIN'' tool in the ''Geoprocessing'' pane]] | ||
The ''Polygon to TIN'' tool is accessed by double-clicking on "[[File:ArcGISPro Toolbx Tool.png|16 px]] Polygon to TIN" under the "[[File:ArcGISPro Toolset.png|16 px]] TIN" toolset under the "[[File:ArcGISPro Toolset.png|16 px]] Subsurface Analyst" toolset under the "[[File:ArcGISPro Toolbx Item.png|16 px]] ArcHydroGroundwater.pyt" toolbox. This tool creates creates a projection TIN for use with the [[AHGW:Rasters to GeoVolumes|Rasters to GeoVolumes]] tool. | The ''Polygon to TIN'' tool is accessed by double-clicking on "[[File:ArcGISPro Toolbx Tool.png|16 px]] Polygon to TIN" under the "[[File:ArcGISPro Toolset.png|16 px]] TIN" toolset under the "[[File:ArcGISPro Toolset.png|16 px]] Subsurface Analyst" toolset under the "[[File:ArcGISPro Toolbx Item.png|16 px]] ArcHydroGroundwater.pyt" toolbox. This tool creates creates a projection TIN for use with the [[AHGW:Rasters to GeoVolumes|Rasters to GeoVolumes]] tool. | ||
:'''''ArcGIS Notes''''' – In older versions of ArcGIS, this tool is accessed through the "Arc Hydro Groundwater Tools" toolbox. | :'''''ArcGIS Notes''''' – In older versions of ArcGIS, this tool is accessed through the "Arc Hydro Groundwater Tools" toolbox. The tool appears as a dialog, not a pane. | ||
:The icons vary between ArcGIS and ArcGIS Pro. | :The icons vary between ArcGIS and ArcGIS Pro. | ||
The following fields are available. Required fields are marked with a [[File:ArcGIS Pro Red Required Symbol.png|8 px]] icon. In ArcGIS, they are marked with a [[File:ArcGIS required - green circle icon.png|8px]] icon. Fields marked with a [[File:ArcGIS Pro Warning Red.png|12 px]] icon may either not be supported or the table doesn't exist. | The following fields are available. Required fields are marked with a [[File:ArcGIS Pro Red Required Symbol.png|8 px]] icon. In ArcGIS, they are marked with a [[File:ArcGIS required - green circle icon.png|8px]] icon. Fields marked with a [[File:ArcGIS Pro Warning Red.png|12 px]] icon may either not be supported or the table doesn't exist. | ||
*[[File:ArcGIS Pro Red Required Symbol.png|8 px]] ''Input | *[[File:ArcGIS Pro Red Required Symbol.png|8 px]] ''Input polygon feature'' – Click the [[File:ArcGISPro Open.png|16 px]] button to bring up the ''Input polygon feature'' dialog in order to specify the polygon defining the boundary of the TIN to be created. | ||
*[[File:ArcGIS Pro Red Required Symbol.png|8 px]] ''TIN | *[[File:ArcGIS Pro Red Required Symbol.png|8 px]] ''TIN triangle spacing'' – Enter the spacing used to build equilateral triangles inside the TIN. Internal triangle edges will have a length equal to this spacing. The length of the edges along the polygon boundary will be irregular. | ||
*[[File:ArcGIS Pro Red Required Symbol.png|8 px]] ''Output | *[[File:ArcGIS Pro Red Required Symbol.png|8 px]] ''Output projection TIN'' – Click the [[File:ArcGISPro Open.png|16 px]] button to bring up the ''Output projection TIN'' dialog in order to specify the polygon defining the boundary of the TIN to be created. | ||
*'' TIN | *'' TIN spatial reference'' – Optional. Click the [[File:ArcGISPro SlctCoordnateSystm.png|16 px]] button to bring up the ''Coordinate System'' dialog where a spatial reference system can be selected. | ||
{{Navbox AHGW}} | {{Navbox AHGW}} | ||
[[Category:AHGW Subsurface Analyst]] | [[Category:AHGW Subsurface Analyst]] | ||
Latest revision as of 18:07, 16 August 2022
The Polygon to TIN tool is accessed by double-clicking on "![]() Polygon to TIN" under the "
Polygon to TIN" under the "![]() TIN" toolset under the "
TIN" toolset under the "![]() Subsurface Analyst" toolset under the "
Subsurface Analyst" toolset under the "![]() ArcHydroGroundwater.pyt" toolbox. This tool creates creates a projection TIN for use with the Rasters to GeoVolumes tool.
ArcHydroGroundwater.pyt" toolbox. This tool creates creates a projection TIN for use with the Rasters to GeoVolumes tool.
- ArcGIS Notes – In older versions of ArcGIS, this tool is accessed through the "Arc Hydro Groundwater Tools" toolbox. The tool appears as a dialog, not a pane.
- The icons vary between ArcGIS and ArcGIS Pro.
The following fields are available. Required fields are marked with a ![]() icon. In ArcGIS, they are marked with a
icon. In ArcGIS, they are marked with a ![]() icon. Fields marked with a
icon. Fields marked with a ![]() icon may either not be supported or the table doesn't exist.
icon may either not be supported or the table doesn't exist.
 Input polygon feature – Click the
Input polygon feature – Click the  button to bring up the Input polygon feature dialog in order to specify the polygon defining the boundary of the TIN to be created.
button to bring up the Input polygon feature dialog in order to specify the polygon defining the boundary of the TIN to be created. TIN triangle spacing – Enter the spacing used to build equilateral triangles inside the TIN. Internal triangle edges will have a length equal to this spacing. The length of the edges along the polygon boundary will be irregular.
TIN triangle spacing – Enter the spacing used to build equilateral triangles inside the TIN. Internal triangle edges will have a length equal to this spacing. The length of the edges along the polygon boundary will be irregular. Output projection TIN – Click the
Output projection TIN – Click the  button to bring up the Output projection TIN dialog in order to specify the polygon defining the boundary of the TIN to be created.
button to bring up the Output projection TIN dialog in order to specify the polygon defining the boundary of the TIN to be created.- TIN spatial reference – Optional. Click the
 button to bring up the Coordinate System dialog where a spatial reference system can be selected.
button to bring up the Coordinate System dialog where a spatial reference system can be selected.