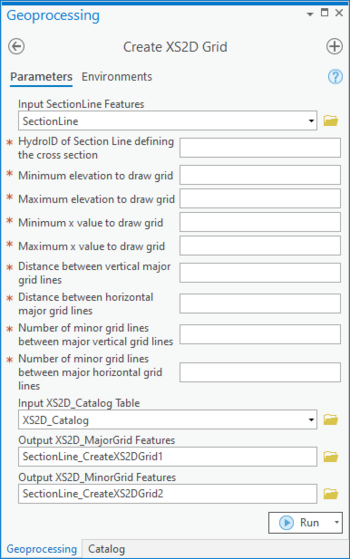User:Rcorrigan/AHGW Pro:Create XS2D Grid: Difference between revisions
No edit summary |
No edit summary |
||
| (One intermediate revision by the same user not shown) | |||
| Line 1: | Line 1: | ||
__NOINDEX__ | __NOINDEX__ | ||
[[File: | [[File:ArcGIS Pro Create XS2D Grid.png|350px|thumb|right|''Create XS2D Grid'' tool in the ''Geoprocessing'' pane]] | ||
The ''Create XS2D Grid'' tool is accessed by double-clicking on "[[File: | The ''Create XS2D Grid'' tool is accessed by double-clicking on "[[File:ArcGISPro Toolbx Tool.png|16 px]] Create XS2D Grid" under the "[[File:ArcGISPro Toolset.png|16 px]] XS2D Editor" toolset under the "[[File:ArcGISPro Toolset.png|16 px]] Subsurface Analyst" toolset under the "[[File:ArcGISPro Toolbx Item.png|16 px]] ArcHydroGroundwater.pyt" toolbox. This tool creates feature classes to store 2D cross section grid lines, creating a major grid feature class and a minor grid feature class. Both horizontal and vertical lines are created. The tool is designed to produce grid lines that can be set as the grid for a data frame. Each grid feature includes an attribute, "GridValue", that provides the value represented by the line. | ||
:'''''ArcGIS Notes''''' – In older versions of ArcGIS, this tool is accessed through the "Arc Hydro Groundwater Tools" toolbox. It appears as a dialog, not a pane. | |||
The following fields are available. Required fields are marked with a [[File:ArcGIS required - green circle icon.png|8px]] icon. Fields marked with a [[File:ArcGIS | :The icons vary between ArcGIS and ArcGIS Pro. | ||
*''Input | :The names of the fields in this tool might be different in ArcGIS. They should still be recognizable. | ||
*[[File:ArcGIS | The following fields are available. Required fields are marked with a [[File:ArcGIS Pro Red Required Symbol.png|8 px]] icon. In ArcGIS, they are marked with a [[File:ArcGIS required - green circle icon.png|8px]] icon. Fields marked with a [[File:ArcGIS Pro Warning Red.png|12 px]] icon may not be supported or the table may not exist. | ||
*[[File:ArcGIS | *[[File:ArcGIS Pro Red Required Symbol.png|8 px]] ''Input SectionLine Features'' – Click the [[File:ArcGISPro Open.png|16 px]] button to bring up the ''Input SectionLine Features'' dialog in order to specify the layer or feature class containing the SectionLine defining the cross section for which features are to be created. | ||
*[[File:ArcGIS | *[[File:ArcGIS Pro Red Required Symbol.png|8 px]] ''HydroID of Section Line defining the cross section'' – Enter the numerical ID uniquely identifying the SectionLine feature defining the cross section. | ||
*[[File:ArcGIS | *[[File:ArcGIS Pro Red Required Symbol.png|8 px]] ''Minimum elevation to draw grid'' – Enter the minimum elevation used to create features in the grid. The value will be assumed to have the same units of measure as the distance units of the input SectionLine's coordinate system. A good rule of thumb is to choose a value slightly lower than the lowest anticipated elevation to be used by features in the cross section. | ||
*[[File:ArcGIS | *[[File:ArcGIS Pro Red Required Symbol.png|8 px]] ''Maximum elevation to draw grid'' – Enter the maximum elevation used to create features in the grid. The value will be assumed to have the same units of measure as the distance units of the input SectionLine's coordinate system. A good rule of thumb is to choose a value slightly higher than the highest anticipated elevation to be used by features in the cross section. | ||
*[[File:ArcGIS | *[[File:ArcGIS Pro Red Required Symbol.png|8 px]] ''Minimum x value to draw grid'' – Enter the minimum x value used to create features in the grid. The value will be assumed to have the same units of measure as the distance units of the input SectionLine's coordinate system. A good rule of thumb is to choose a value at zero or slightly less than zero, as this is the leftmost point at which other features in the cross section will be created. | ||
*[[File:ArcGIS | *[[File:ArcGIS Pro Red Required Symbol.png|8 px]] ''Maximum x value to draw grid'' – Enter the maximum x value used to create features in the grid. The value will be assumed to have the same units of measure as the distance units of the input SectionLine's coordinate system. A good rule of thumb is to choose a value at or slightly greater than the total length of the SectionLine for which the cross section features will be created. | ||
*[[File:ArcGIS | *[[File:ArcGIS Pro Red Required Symbol.png|8 px]] ''Distance between vertical major grid lines'' – Enter the horizontal distance between the vertical major grid lines. This is how far apart the vertical major grid lines are in the x direction. | ||
*[[File:ArcGIS | *[[File:ArcGIS Pro Red Required Symbol.png|8 px]] ''Distance between horizontal major grid lines'' – Enter the vertical distance between the horizontal major grid lines. This is how far apart the horizontal major grid lines are in the y direction. | ||
Specify the number of intervals between major grid lines to be zero if no horizontal minor grid lines are desired. | *[[File:ArcGIS Pro Red Required Symbol.png|8 px]] ''Number of minor gridlines between major vertical grid lines'' – The distance between major grid lines will be divided by this value to set the spacing of the minor grid lines. Specify the number of intervals between major grid lines to be zero if no vertical minor grid lines are desired. | ||
*''Input XS2D_Catalog Table'' – Click the [[File: | *[[File:ArcGIS Pro Red Required Symbol.png|8 px]] ''Number of minor gridlines between major horizontal grid lines'' – The distance between major grid lines will be divided by this value to set the spacing of the minor grid lines. Specify the number of intervals between major grid lines to be zero if no horizontal minor grid lines are desired. | ||
*''Output | *[[File:ArcGIS Pro Red Required Symbol.png|8 px]] ''Input XS2D_Catalog Table'' – Click the [[File:ArcGISPro Open.png|16 px]] button to bring up the ''Input XS2D_Catalog Table'' dialog in order to specify the XS2D_Catalog table. The table is defined as part of the [[AHGW:Arc Hydro Groundwater Data Model|Arc Hydro Groundwater Data Model]], and is used to manage XS2D feature classes. | ||
*''Output | *[[File:ArcGIS Pro Red Required Symbol.png|8 px]] ''Output XS2D_MajorGrid Features'' – Click the [[File:ArcGISPro Open.png|16 px]] button to bring up the ''Output XS2D_MajorGrid Features'' dialog in order to specify the feature class of major grid lines created and populated by this tool. | ||
*[[File:ArcGIS Pro Red Required Symbol.png|8 px]] ''Output XS2D_MinorGrid Features'' – Click the [[File:ArcGISPro Open.png|16 px]] button to bring up the ''Output XS2D_MinorGrid Features'' dialog in order to specify the feature class of minor grid lines created and populated by this tool. | |||
{{Navbox AHGW}} | {{Navbox AHGW}} | ||
[[Category:AHGW Subsurface Analyst]] | [[Category:AHGW Subsurface Analyst]] | ||
Latest revision as of 23:00, 16 August 2022
The Create XS2D Grid tool is accessed by double-clicking on "![]() Create XS2D Grid" under the "
Create XS2D Grid" under the "![]() XS2D Editor" toolset under the "
XS2D Editor" toolset under the "![]() Subsurface Analyst" toolset under the "
Subsurface Analyst" toolset under the "![]() ArcHydroGroundwater.pyt" toolbox. This tool creates feature classes to store 2D cross section grid lines, creating a major grid feature class and a minor grid feature class. Both horizontal and vertical lines are created. The tool is designed to produce grid lines that can be set as the grid for a data frame. Each grid feature includes an attribute, "GridValue", that provides the value represented by the line.
ArcHydroGroundwater.pyt" toolbox. This tool creates feature classes to store 2D cross section grid lines, creating a major grid feature class and a minor grid feature class. Both horizontal and vertical lines are created. The tool is designed to produce grid lines that can be set as the grid for a data frame. Each grid feature includes an attribute, "GridValue", that provides the value represented by the line.
- ArcGIS Notes – In older versions of ArcGIS, this tool is accessed through the "Arc Hydro Groundwater Tools" toolbox. It appears as a dialog, not a pane.
- The icons vary between ArcGIS and ArcGIS Pro.
- The names of the fields in this tool might be different in ArcGIS. They should still be recognizable.
The following fields are available. Required fields are marked with a ![]() icon. In ArcGIS, they are marked with a
icon. In ArcGIS, they are marked with a ![]() icon. Fields marked with a
icon. Fields marked with a ![]() icon may not be supported or the table may not exist.
icon may not be supported or the table may not exist.
 Input SectionLine Features – Click the
Input SectionLine Features – Click the  button to bring up the Input SectionLine Features dialog in order to specify the layer or feature class containing the SectionLine defining the cross section for which features are to be created.
button to bring up the Input SectionLine Features dialog in order to specify the layer or feature class containing the SectionLine defining the cross section for which features are to be created. HydroID of Section Line defining the cross section – Enter the numerical ID uniquely identifying the SectionLine feature defining the cross section.
HydroID of Section Line defining the cross section – Enter the numerical ID uniquely identifying the SectionLine feature defining the cross section. Minimum elevation to draw grid – Enter the minimum elevation used to create features in the grid. The value will be assumed to have the same units of measure as the distance units of the input SectionLine's coordinate system. A good rule of thumb is to choose a value slightly lower than the lowest anticipated elevation to be used by features in the cross section.
Minimum elevation to draw grid – Enter the minimum elevation used to create features in the grid. The value will be assumed to have the same units of measure as the distance units of the input SectionLine's coordinate system. A good rule of thumb is to choose a value slightly lower than the lowest anticipated elevation to be used by features in the cross section. Maximum elevation to draw grid – Enter the maximum elevation used to create features in the grid. The value will be assumed to have the same units of measure as the distance units of the input SectionLine's coordinate system. A good rule of thumb is to choose a value slightly higher than the highest anticipated elevation to be used by features in the cross section.
Maximum elevation to draw grid – Enter the maximum elevation used to create features in the grid. The value will be assumed to have the same units of measure as the distance units of the input SectionLine's coordinate system. A good rule of thumb is to choose a value slightly higher than the highest anticipated elevation to be used by features in the cross section. Minimum x value to draw grid – Enter the minimum x value used to create features in the grid. The value will be assumed to have the same units of measure as the distance units of the input SectionLine's coordinate system. A good rule of thumb is to choose a value at zero or slightly less than zero, as this is the leftmost point at which other features in the cross section will be created.
Minimum x value to draw grid – Enter the minimum x value used to create features in the grid. The value will be assumed to have the same units of measure as the distance units of the input SectionLine's coordinate system. A good rule of thumb is to choose a value at zero or slightly less than zero, as this is the leftmost point at which other features in the cross section will be created. Maximum x value to draw grid – Enter the maximum x value used to create features in the grid. The value will be assumed to have the same units of measure as the distance units of the input SectionLine's coordinate system. A good rule of thumb is to choose a value at or slightly greater than the total length of the SectionLine for which the cross section features will be created.
Maximum x value to draw grid – Enter the maximum x value used to create features in the grid. The value will be assumed to have the same units of measure as the distance units of the input SectionLine's coordinate system. A good rule of thumb is to choose a value at or slightly greater than the total length of the SectionLine for which the cross section features will be created. Distance between vertical major grid lines – Enter the horizontal distance between the vertical major grid lines. This is how far apart the vertical major grid lines are in the x direction.
Distance between vertical major grid lines – Enter the horizontal distance between the vertical major grid lines. This is how far apart the vertical major grid lines are in the x direction. Distance between horizontal major grid lines – Enter the vertical distance between the horizontal major grid lines. This is how far apart the horizontal major grid lines are in the y direction.
Distance between horizontal major grid lines – Enter the vertical distance between the horizontal major grid lines. This is how far apart the horizontal major grid lines are in the y direction. Number of minor gridlines between major vertical grid lines – The distance between major grid lines will be divided by this value to set the spacing of the minor grid lines. Specify the number of intervals between major grid lines to be zero if no vertical minor grid lines are desired.
Number of minor gridlines between major vertical grid lines – The distance between major grid lines will be divided by this value to set the spacing of the minor grid lines. Specify the number of intervals between major grid lines to be zero if no vertical minor grid lines are desired. Number of minor gridlines between major horizontal grid lines – The distance between major grid lines will be divided by this value to set the spacing of the minor grid lines. Specify the number of intervals between major grid lines to be zero if no horizontal minor grid lines are desired.
Number of minor gridlines between major horizontal grid lines – The distance between major grid lines will be divided by this value to set the spacing of the minor grid lines. Specify the number of intervals between major grid lines to be zero if no horizontal minor grid lines are desired. Input XS2D_Catalog Table – Click the
Input XS2D_Catalog Table – Click the  button to bring up the Input XS2D_Catalog Table dialog in order to specify the XS2D_Catalog table. The table is defined as part of the Arc Hydro Groundwater Data Model, and is used to manage XS2D feature classes.
button to bring up the Input XS2D_Catalog Table dialog in order to specify the XS2D_Catalog table. The table is defined as part of the Arc Hydro Groundwater Data Model, and is used to manage XS2D feature classes. Output XS2D_MajorGrid Features – Click the
Output XS2D_MajorGrid Features – Click the  button to bring up the Output XS2D_MajorGrid Features dialog in order to specify the feature class of major grid lines created and populated by this tool.
button to bring up the Output XS2D_MajorGrid Features dialog in order to specify the feature class of major grid lines created and populated by this tool. Output XS2D_MinorGrid Features – Click the
Output XS2D_MinorGrid Features – Click the  button to bring up the Output XS2D_MinorGrid Features dialog in order to specify the feature class of minor grid lines created and populated by this tool.
button to bring up the Output XS2D_MinorGrid Features dialog in order to specify the feature class of minor grid lines created and populated by this tool.
| [show] AHGW – Arc Hydro Groundwater Toolbox |
|---|