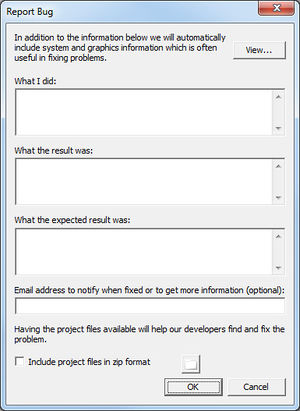GMS:Report A Bug: Difference between revisions
No edit summary |
No edit summary |
||
| Line 1: | Line 1: | ||
The ''Help'' | '''Report A Bug''' menu command can be used to send a bug report to GMS tech support. Reporting bugs helps to improve the quality of GMS. An internet connection is required to use this feature. | The ''Help'' | '''Report A Bug''' menu command can be used to send a bug report to GMS tech support. Reporting bugs helps to improve the quality of GMS. An internet connection is required to use this feature. | ||
Revision as of 19:12, 28 October 2014
The Help | Report A Bug menu command can be used to send a bug report to GMS tech support. Reporting bugs helps to improve the quality of GMS. An internet connection is required to use this feature.
While Aquaveo and its developers work hard to keep problems in GMS to a minimum, some bugs or defects may occasionally surface. Reporting bugs helps Aquaveo and its developers resolve these issues. GMS must be connected to the internet in order to report a bug.
Some bugs in GMS are reported automatically to Aquaveo. This is done through bug trap software included in SMS. Automatic bug reports typically happen whenever SMS crashes.
Bugs can also be reported by users. It is advisable to first check Bugfixes GMS and the Aquaveo's Support Forums to see if the bug has already been reported. To report a new bug, go to the Help menu and select the Report Bug command. Activating this command will bring up the Report Bug dialog.
Report Bug Dialog
When reporting a bug, a user should complete as many of the sections of the Report Bug dialog as possible. The more information the developers have the more likely the situation can be resolved in a timely manner.
- System Information
SMS will deliver a text file that gives the configuration of SMS on the computer where the bug was reported. Clicking on the View button will bring up this text file so the user can see what information is being sent.
- What I did
Write in this section a brief description of the actions that were being done when the bug occurred.
- What the result was
In this section, briefly explain the evidence of the bug in SMS.
- What the expected result was
It is best to not assume that the developers will understand what should have appeared instead of the bug. Briefly state what should have occurred had the bug not occurred.
- Email address
Provide an email address so that Aquaveo can follow up on the reported bug. Emails in bug reports are kept private and are not sold or used in marketing.
- Project files
It can be helpful to include project files of the project being worked on when the bug occurred. This will help determine if the bug is related to SMS or if it is a problem with the project files. Include all files in a single ZIP file. Use the browser button to attach the ZIP file to the bug report.
After completing this dialog, pressing OK will send the information to Aquaveo, LLC. An internet connection must be available and active for this information to be received.
After Submitting a Bug
After a bug has been submitted, Aquaveo will review the reported bug. Whenever possible, the bug will be resolved as quickly as possible. There is no time frame for when a bug will be resolved—some are resolved within hours while others may not be resolved for many months.
In some cases, a bug cannot be resolved by Aquaveo, this is particularly true in cases where the bug has been caused by user error or if the bug is caused by third-party software used by SMS.
Not all users will be contacted once a bug is resolved. It is recommended that user's contact Aquaveo's technical support if there are further concerns.
GMS – Groundwater Modeling System | ||
|---|---|---|
| Modules: | 2D Grid • 2D Mesh • 2D Scatter Point • 3D Grid • 3D Mesh • 3D Scatter Point • Boreholes • GIS • Map • Solid • TINs • UGrids | |
| Models: | FEFLOW • FEMWATER • HydroGeoSphere • MODAEM • MODFLOW • MODPATH • mod-PATH3DU • MT3DMS • MT3D-USGS • PEST • PHT3D • RT3D • SEAM3D • SEAWAT • SEEP2D • T-PROGS • ZONEBUDGET | |
| Aquaveo | ||