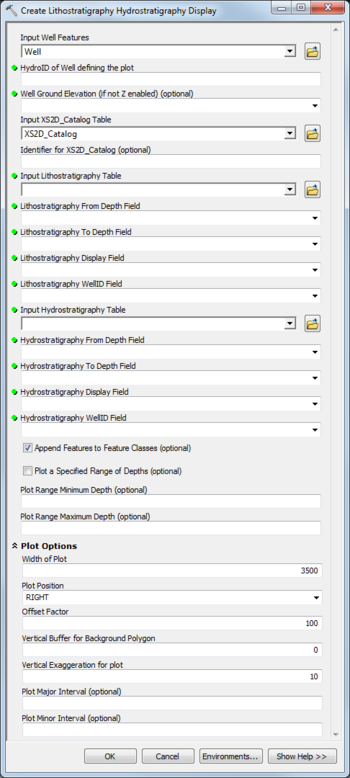AHGW:Create Lithostratigraphy Hydrostratigraphy Display: Difference between revisions
No edit summary |
No edit summary |
||
| (One intermediate revision by one other user not shown) | |||
| Line 1: | Line 1: | ||
[[File:AHGW Subsurface Analyst XS2D Editor - Create Lithostratigraphy Hydrostratigraphy Display.png|350px|thumb|right|''Create Lithostratigraphy Hydrostratigraphy Display'' dialog]] | [[File:AHGW Subsurface Analyst XS2D Editor - Create Lithostratigraphy Hydrostratigraphy Display.png|350px|thumb|right|''Create Lithostratigraphy Hydrostratigraphy Display'' dialog]] | ||
The ''Create Lithostratigraphy Hydrostratigraphy Display'' tool is accessed by double-clicking on "[[File:ArcGIS Tool icon 10_5.png|14px]] Create Lithography Stratigraphy Display" under the "[[File:ArcGIS Toolset icon 10_5.png|14px]] XS2D Editor" toolset under the "[[File:ArcGIS Toolset icon 10_5.png|14px]] Subsurface Analyst" toolset under the "[[File:ArcGIS Toolbox icon 10_5.png|14px]] Arc Hydro Groundwater Tools" toolbox. This tool creates | The ''Create Lithostratigraphy Hydrostratigraphy Display'' tool is accessed by double-clicking on "[[File:ArcGIS Tool icon 10_5.png|14px]] Create Lithography Stratigraphy Display" under the "[[File:ArcGIS Toolset icon 10_5.png|14px]] XS2D Editor" toolset under the "[[File:ArcGIS Toolset icon 10_5.png|14px]] Subsurface Analyst" toolset under the "[[File:ArcGIS Toolbox icon 10_5.png|14px]] Arc Hydro Groundwater Tools" toolbox. This tool creates features representing lithostratigraphic or hydrostratigraphic data for a well. The tool will create polygon features displaying the lithostratigraphic or hydrostratigraphic unit, along with polygon features for displaying text information about the display. This tool is typically used alongside the [[AHGW:Create XS2D Geophysical Plot Features for Well|Create XS2D Geophysical Plot Features for Well]] tool to represent geophysical and lithostratigraphic or hydrostratigraphic data for use in an XS2D data frame. | ||
The following fields are available. Required fields are marked with a [[File:ArcGIS required - green circle icon.png|8px]] icon. Fields marked with a [[File:ArcGIS Error icon.png|10px]] icon may either not be supported or the table doesn't exist. | The following fields are available. Required fields are marked with a [[File:ArcGIS required - green circle icon.png|8px]] icon. Fields marked with a [[File:ArcGIS Error icon.png|10px]] icon may either not be supported or the table doesn't exist. | ||
Latest revision as of 17:54, 14 November 2019
The Create Lithostratigraphy Hydrostratigraphy Display tool is accessed by double-clicking on "![]() Create Lithography Stratigraphy Display" under the "
Create Lithography Stratigraphy Display" under the "![]() XS2D Editor" toolset under the "
XS2D Editor" toolset under the "![]() Subsurface Analyst" toolset under the "
Subsurface Analyst" toolset under the "![]() Arc Hydro Groundwater Tools" toolbox. This tool creates features representing lithostratigraphic or hydrostratigraphic data for a well. The tool will create polygon features displaying the lithostratigraphic or hydrostratigraphic unit, along with polygon features for displaying text information about the display. This tool is typically used alongside the Create XS2D Geophysical Plot Features for Well tool to represent geophysical and lithostratigraphic or hydrostratigraphic data for use in an XS2D data frame.
Arc Hydro Groundwater Tools" toolbox. This tool creates features representing lithostratigraphic or hydrostratigraphic data for a well. The tool will create polygon features displaying the lithostratigraphic or hydrostratigraphic unit, along with polygon features for displaying text information about the display. This tool is typically used alongside the Create XS2D Geophysical Plot Features for Well tool to represent geophysical and lithostratigraphic or hydrostratigraphic data for use in an XS2D data frame.
The following fields are available. Required fields are marked with a ![]() icon. Fields marked with a
icon. Fields marked with a ![]() icon may either not be supported or the table doesn't exist.
icon may either not be supported or the table doesn't exist.
- Input Well Features – Click the
 button to bring up the Input Well Features dialog in order to specify the Well features, which are used as reference points for the lithography/stratigraphy data to plot.
button to bring up the Input Well Features dialog in order to specify the Well features, which are used as reference points for the lithography/stratigraphy data to plot.  HydroID of Well defining the plot – Enter the numerical ID uniquely identifying the well feature defining the lithography/stratigraphy plot.
HydroID of Well defining the plot – Enter the numerical ID uniquely identifying the well feature defining the lithography/stratigraphy plot. Well Ground Elevation (if not Z enabled) – Optional if Z enabled. Select from the drop-down the field in the Well features that specifies the well ground elevation. This should be specified if the Well features are not Z enabled.
Well Ground Elevation (if not Z enabled) – Optional if Z enabled. Select from the drop-down the field in the Well features that specifies the well ground elevation. This should be specified if the Well features are not Z enabled.- Input XS2D_Catalog Table – Click the
 button to bring up the Input XS2D_Catalog Table dialog in order to specify the XS2D_Catalog table, which manages data about the feature classes being used to represent cross section data. The table holds information about the lithography/stratigraphy feature classes, and should be set up in advance with the Create Lithography Stratigraphy Feature Classes tool.
button to bring up the Input XS2D_Catalog Table dialog in order to specify the XS2D_Catalog table, which manages data about the feature classes being used to represent cross section data. The table holds information about the lithography/stratigraphy feature classes, and should be set up in advance with the Create Lithography Stratigraphy Feature Classes tool. - Identifier for XS2D_Catalog – Optional. Enter an additional identifier for the feature classes used for the display. Ex: "LITHO", "STRAT".
 Input Lithostratigraphy Table – Click the
Input Lithostratigraphy Table – Click the  button to bring up the Input Lithostratigraphy Table dialog in order to specify the lithostratigraphy table.
button to bring up the Input Lithostratigraphy Table dialog in order to specify the lithostratigraphy table. Lithostratigraphy From Depth Field – Select from the drop-down the field that specifies the From Depths in the lithostratigraphy table.
Lithostratigraphy From Depth Field – Select from the drop-down the field that specifies the From Depths in the lithostratigraphy table. Lithostratigraphy To Depth Field – Select from the drop-down the field that specifies the To Depths in the lithostratigraphy table.
Lithostratigraphy To Depth Field – Select from the drop-down the field that specifies the To Depths in the lithostratigraphy table. Lithostratigraphy Display Field – Select from the drop-down the field that specifies the descriptive text to accompany the To and From Depths when displayed.
Lithostratigraphy Display Field – Select from the drop-down the field that specifies the descriptive text to accompany the To and From Depths when displayed. Lithostratigraphy WellID Field – Select from the drop-down the field that specifies the WellID.
Lithostratigraphy WellID Field – Select from the drop-down the field that specifies the WellID. Input Hydrostratigraphy Table – Click the
Input Hydrostratigraphy Table – Click the  button to bring up the Input Hydrostratigraphy Table dialog in order to specify the hydrostratigraphy table.
button to bring up the Input Hydrostratigraphy Table dialog in order to specify the hydrostratigraphy table. Hydrostratigraphy From Depth Field – Select from the drop-down the field that specifies the From Depths in the hydrostratigraphy table.
Hydrostratigraphy From Depth Field – Select from the drop-down the field that specifies the From Depths in the hydrostratigraphy table. Hydrostratigraphy To Depth Field – Select from the drop-down the field that specifies the To Depths in the hydrostratigraphy table.
Hydrostratigraphy To Depth Field – Select from the drop-down the field that specifies the To Depths in the hydrostratigraphy table. Hydrostratigraphy Display Field – Select from the drop-down the field that specifies the descriptive text to accompany the To and From Depths when displayed.
Hydrostratigraphy Display Field – Select from the drop-down the field that specifies the descriptive text to accompany the To and From Depths when displayed. Hydrostratigraphy WellID Field – Select from the drop-down the field that specifies the WellID.
Hydrostratigraphy WellID Field – Select from the drop-down the field that specifies the WellID.- Append Features to Feature Classes – Optional. Turn on to append new features to the feature classes. Turn off to clear the existing features of the same FTYPE in the feature classes before writing the new features to the feature classes.
- Plot a Specified Range of Depths – Optional. Turn on to only plot a specified range of depths using the "Plot Range Minimum Depth" and "Plot Range Maximum Depth" fields (below). Turn off to use the entire set of depths for plotting.
- Plot Range Minimum Depth – Optional (required when using the "Plot a Specified Range of Depths" option). Enter the minimum depth below the well to for which to generate a display.
- Plot Range Maximum Depth – Optional (required when using the "Plot a Specified Range of Depths" option). Enter the maximum depth below the well to for which to generate a display.
- Plot Options
- Width of Plot – Enter the overall width in map units of the plot to create.
- Plot Position – Select from a drop-down the position to create the plot in relation to the well. The options are:
- Center
- Left
- Right
- Offset Factor – Enter the amount of distance the plot will be offset from the borehole. If a geophysical data plot is to be used alongside of the lithography/stratigraphy data, this value should be at least the width of the geophysical plot.
- Vertical Buffer for Background Polygon – Enter the vertical buffer for the plot.
- Vertical Exaggeration for plot – Enter the amount to scale the plot by, vertically. If a borehole has a depth of 100, and the vertical exaggeration is specified as 20, then the plot will be 2000 units tall. This is only for better visibility.
- Plot Major Interval – Optional. Enter the major interval for the plot.
- Plot Minor Interval – Optional. Enter the minor interval.