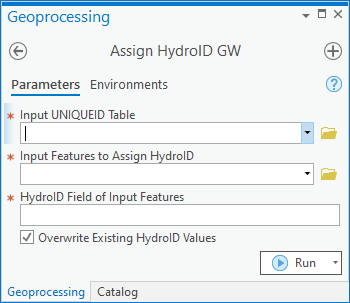User:Rcorrigan/AHGW:Assign HydroID GW Pro: Difference between revisions
From XMS Wiki
Jump to navigationJump to search
No edit summary |
No edit summary |
||
| (3 intermediate revisions by the same user not shown) | |||
| Line 1: | Line 1: | ||
__NOINDEX__ | __NOINDEX__ | ||
[[File:Assign HydroID GW | [[File:ArcGIS Pro Assign HydroID GW.png|400px|thumb|right|''Assign HydroID GW'' tool in the ''Geoprocessing'' pane]] | ||
The ''Assign HydroID Table'' tool is accessed by double-clicking on "[[File:ArcGISPro Toolbx Tool.png|16 px]] Assign HydroID GW" under the "[[File:ArcGISPro Toolset.png|16 px]] Groundwater Analyst" toolset under the "[[File: | The ''Assign HydroID Table'' tool is accessed by double-clicking on "[[File:ArcGISPro Toolbx Tool.png|16 px]] Assign HydroID GW" under the "[[File:ArcGISPro Toolset.png|16 px]] Groundwater Analyst" toolset under the "[[File:ArcGISPro Toolbx Item.png|16 px]] ArcHydroGroundwater.pyt" toolbox. | ||
:'''''ArcGIS Note''''' – In older versions of ArcGIS, this tool appears as a dialog and is accessed through the "Arc Hydro Groundwater Tools" toolbox. The icons also vary between ArcGIS and ArcGIS Pro. | |||
The following fields are available. Required fields are marked with a [[File:ArcGIS Pro Red Required Symbol.png|8 px]] icon. | The following fields are available. Required fields are marked with a [[File:ArcGIS Pro Red Required Symbol.png|8 px]] icon. in ArcGIS, they are marked by a [[File:ArcGIS required - green circle icon.png|8px]] icon. | ||
*[[File:ArcGIS Pro Red Required Symbol.png|8 px]] ''Input | *[[File:ArcGIS Pro Red Required Symbol.png|8 px]] ''Input UNIQUEID Table'' – Select from the drop-down the UniqueID table containing the last HydroID value in use. | ||
*[[File:ArcGIS Pro Red Required Symbol.png|8 px]] ''Input Features to Assign HydroID'' – Select from the drop-down the feature where this tool will assign the new HydroID values. | *[[File:ArcGIS Pro Red Required Symbol.png|8 px]] ''Input Features to Assign HydroID'' – Select from the drop-down the feature where this tool will assign the new HydroID values. | ||
*[[File:ArcGIS Pro Red Required Symbol.png|8 px]] ''HydroID Field of Input Features'' – Select from the drop-down the field on the features containing the HydroID values. "HydroID" is normally selected here, but another field can also be used, based on your data model. | *[[File:ArcGIS Pro Red Required Symbol.png|8 px]] ''HydroID Field of Input Features'' – Select from the drop-down the field on the features containing the HydroID values. "HydroID" is normally selected here, but another field can also be used, based on your data model. | ||
Latest revision as of 18:52, 11 August 2022
The Assign HydroID Table tool is accessed by double-clicking on "![]() Assign HydroID GW" under the "
Assign HydroID GW" under the "![]() Groundwater Analyst" toolset under the "
Groundwater Analyst" toolset under the "![]() ArcHydroGroundwater.pyt" toolbox.
ArcHydroGroundwater.pyt" toolbox.
- ArcGIS Note – In older versions of ArcGIS, this tool appears as a dialog and is accessed through the "Arc Hydro Groundwater Tools" toolbox. The icons also vary between ArcGIS and ArcGIS Pro.
The following fields are available. Required fields are marked with a ![]() icon. in ArcGIS, they are marked by a
icon. in ArcGIS, they are marked by a ![]() icon.
icon.
 Input UNIQUEID Table – Select from the drop-down the UniqueID table containing the last HydroID value in use.
Input UNIQUEID Table – Select from the drop-down the UniqueID table containing the last HydroID value in use. Input Features to Assign HydroID – Select from the drop-down the feature where this tool will assign the new HydroID values.
Input Features to Assign HydroID – Select from the drop-down the feature where this tool will assign the new HydroID values. HydroID Field of Input Features – Select from the drop-down the field on the features containing the HydroID values. "HydroID" is normally selected here, but another field can also be used, based on your data model.
HydroID Field of Input Features – Select from the drop-down the field on the features containing the HydroID values. "HydroID" is normally selected here, but another field can also be used, based on your data model.- Overwrite Existing HydroID Values – Optional field. This determines whether or not features with existing HydroID values will have a new HydroID assigned, or whether the current value will remain unchanged.
- Turn this on to assign a new HydroID value, even if they already have a HydroID value.
- Turn this off to only assign a HydroID to features that do not currently have a HydroID assigned.