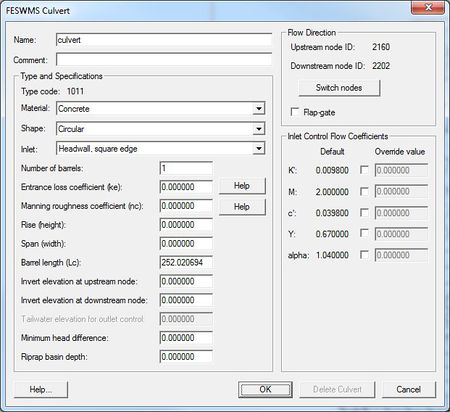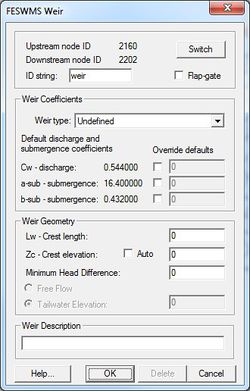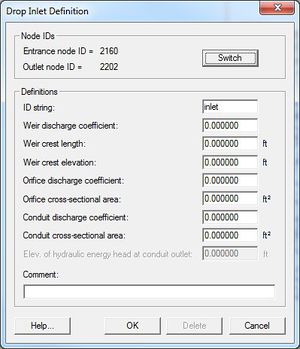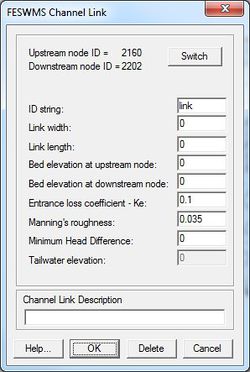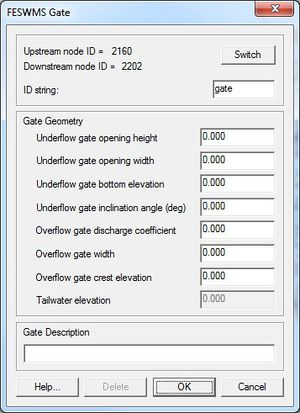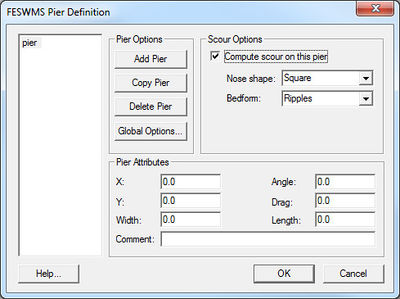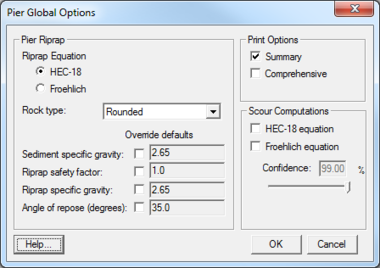SMS:FESWMS Hydraulic Structures: Difference between revisions
(→Gate) |
No edit summary |
||
| (52 intermediate revisions by 3 users not shown) | |||
| Line 1: | Line 1: | ||
__NOINDEX__ | |||
{{SMS Deprecated Feature}} | |||
[[SMS:FESWMS|FESWMS]] has the capability to model hydraulic structures including: bridges, roadway embankments, culverts, weirs, and drop-inlet spillways. In the finite element network, bridges and roadway embankments are represented with a collection of two-dimensional elements, which overlay the plan view of these structures. However, since culverts, weirs, and drop-inlet spillways are difficult to characterize with elements, these structures are modeled with either one or two node points, with these nodes representing points of inflow and outflow. An exception to this modeling technique occurs when a culvert spans a large channel or is large in comparison to the size of the defined floodplain elements; in this instance, | [[SMS:FESWMS|FESWMS]] has the capability to model hydraulic structures including: bridges, roadway embankments, culverts, weirs, and drop-inlet spillways. In the finite element network, bridges and roadway embankments are represented with a collection of two-dimensional elements, which overlay the plan view of these structures. However, since culverts, weirs, and drop-inlet spillways are difficult to characterize with elements, these structures are modeled with either one or two node points, with these nodes representing points of inflow and outflow. An exception to this modeling technique occurs when a culvert spans a large channel or is large in comparison to the size of the defined floodplain elements; in this instance, consider modeling the culvert with two-dimensional elements. Units entered into dialogs are determined by the planar and vertical units specified in the SMS display projection. | ||
==Culvert== | ==Culvert== | ||
[[Image:culvert.jpg|thumb|right|150px|A small culvert under a pedestrian walkway.]] | [[Image:culvert.jpg|thumb|right|150px|A small culvert under a pedestrian walkway.]] | ||
Small culverts are modeled with inlet and outlet node points in [[SMS:FESWMS|FESWMS]] unless they are located on the model boundary, in which case they are represented with one node point. Parameters for characterizing small culverts include barrel geometry (shape, length, span, slope, and number of barrels), inlet configuration, barrel roughness, and tailwater depth. [[SMS:FESWMS|FESWMS]] employs the [http://www.fhwa.dot.gov/ FHWA] culvert routing routines as presented in ''Hydraulic Design Series 5 (HDS 5), Hydraulic Design of Highway Culverts'' [http://www.fhwa.dot.gov/engineering/hydraulics/library_arc.cfm?pub_number=7&id=13] [http://isddc.dot.gov/OLPFiles/FHWA/012545.pdf] and discharge through a culvert is determined by the energy heads at the nodes where the culvert is placed. To define a culvert with two mesh nodes, proceed with the following steps: | Small culverts are modeled with inlet and outlet node points in [[SMS:FESWMS|FESWMS]] unless they are located on the model boundary, in which case they are represented with one node point. Parameters for characterizing small culverts include barrel geometry (shape, length, span, slope, and number of barrels), inlet configuration, barrel roughness, and tailwater depth. [[SMS:FESWMS|FESWMS]] employs the [http://www.fhwa.dot.gov/ FHWA] culvert routing routines as presented in ''Hydraulic Design Series 5 (HDS 5), Hydraulic Design of Highway Culverts'' [http://www.fhwa.dot.gov/engineering/hydraulics/library_arc.cfm?pub_number=7&id=13] [http://isddc.dot.gov/OLPFiles/FHWA/012545.pdf] and discharge through a culvert is determined by the energy heads at the nodes where the culvert is placed. To define a culvert with two mesh nodes, proceed with the following steps: | ||
# Select the culvert's inlet and outlet node by choosing the [[SMS:2D Mesh Module Tools|'''Select Mesh Node''' | # Select the culvert's inlet and outlet node by choosing the [[SMS:2D Mesh Module Tools|'''Select Mesh Node''']] [[File:Select Point Tool.svg|16 px]] tool and clicking on the nodes of interest while pressing the ''Shift'' key. | ||
# Select the menu option ''FESWMS'' | '''Culvert'''. The ''FESWMS Culvert'' dialog will appear allowing the entry of culvert parameters. Note that when the Flap-gate option is selected, the model only permits flow to travel in the downstream direction. At this point, | # Select the menu option ''FESWMS'' | '''Culvert'''. The ''FESWMS Culvert'' dialog will appear allowing the entry of culvert parameters. Note that when the ''Flap-gate'' option is selected, the model only permits flow to travel in the downstream direction. At this point, verify that the nodes identified as "upstream" and "downstream" in the ''FESWMS Culvert'' dialog represent the culvert inlet and outlet, respectively. | ||
# Culvert material, shape, and inlet type may be designated by selecting the appropriate drop-down menus and clicking on the desired values. Additionally, the ''FESWMS Culvert'' dialog offers help in determining the culvert entrance loss coefficient (ke) and the Mannings roughess coefficient of the culvert barrel (nc); simply select the '''Help''' button next to these two parameters for information. To enter inlet control flow coefficients other than the default values provided (not recommended for novice users), click on the Override defaults box net to the appropriate parameters and enter a new value. Further information concerning the selection of culvert parameters is provided in HDS 5. | # Culvert material, shape, and inlet type may be designated by selecting the appropriate drop-down menus and clicking on the desired values. Additionally, the ''FESWMS Culvert'' dialog offers help in determining the culvert entrance loss coefficient (ke) and the Mannings roughess coefficient of the culvert barrel (nc); simply select the '''Help''' button next to these two parameters for information. To enter inlet control flow coefficients other than the default values provided (not recommended for novice users), click on the ''Override defaults'' box net to the appropriate parameters and enter a new value. Further information concerning the selection of culvert parameters is provided in HDS 5. | ||
[[File:FESWMS Culvert.jpg|thumb|none|left|450 px| ''FESWMS Culvert'' dialog]] | [[File:FESWMS Culvert.jpg|thumb|none|left|450 px| ''FESWMS Culvert'' dialog]] | ||
| Line 15: | Line 15: | ||
[[Image:wier.jpg|thumb|right|150px|The weir at Coburg Lake in Victoria (Australia) after heavy rainfall.]] | [[Image:wier.jpg|thumb|right|150px|The weir at Coburg Lake in Victoria (Australia) after heavy rainfall.]] | ||
[[SMS:FESWMS|FESWMS]] weirs can be used to model flows over topping bridge decks, embankments, guide banks (spur dikes), and other structures. As with culverts, weirs located in the interior of the finite element network are described by two node points, one on the upstream side and one on the downstream side of the weir. Weir flow is typically modeled by dividing the bridge deck, embankment, or other structure into a series of weir segments. Each segment is described by the appropriate number of nodes (either one or two), a discharge coefficient, submergence criteria, and the length and crest elevation of the segment (all necessary as input to the broad-crested weir-flow equation). To define a weir segment, perform the following steps: | [[SMS:FESWMS|FESWMS]] weirs can be used to model flows over topping bridge decks, embankments, guide banks (spur dikes), and other structures. As with culverts, weirs located in the interior of the finite element network are described by two node points, one on the upstream side and one on the downstream side of the weir. Weir flow is typically modeled by dividing the bridge deck, embankment, or other structure into a series of weir segments. Each segment is described by the appropriate number of nodes (either one or two), a discharge coefficient, submergence criteria, and the length and crest elevation of the segment (all necessary as input to the broad-crested weir-flow equation). To define a weir segment, perform the following steps: | ||
# Select one or two nodes (depending on if the weir is on the boundary or in the interior of the model) by clicking on the [[SMS:2D Mesh Module Tools#Select Mesh Nodes|Select Mesh Node | # Select one or two nodes (depending on if the weir is on the boundary or in the interior of the model) by clicking on the [[SMS:2D Mesh Module Tools#Select Mesh Nodes|'''Select Mesh Node''']] [[File:Select Point Tool.svg|16 px]] tool and choosing the node or nodes of interest in defining the weir. If defining a "two-node" weir, hold the ''Shift'' key to select both the upstream and downstream node. | ||
# Select the menu option ''FESWMS'' | '''Weir''' to open the ''FESWMS Weir'' dialog. | # Select the menu option ''FESWMS'' | '''Weir''' to open the ''FESWMS Weir'' dialog. | ||
# Adjust the default parameters and enter the user-defined values as necessary. The "paved roadway" option is typically selected from the Weir type drop-down menu for bridge decks. As with culverts, when the Flap-gate option is selected, the model only permits flow to travel in the downstream direction. Also, the Switch button can be used to change the flow direction if the nodes identified as "upstream" and "downstream" do not correspond to the actual flow direction over the modeled weir. | # Adjust the default parameters and enter the user-defined values as necessary. The "paved roadway" option is typically selected from the ''Weir type'' drop-down menu for bridge decks. As with culverts, when the "Flap-gate" option is selected, the model only permits flow to travel in the downstream direction. Also, the '''Switch''' button can be used to change the flow direction if the nodes identified as "upstream" and "downstream" do not correspond to the actual flow direction over the modeled weir. | ||
When defining a series of weir segments to model a bridge deck or other structure, one can create nodestrings on the upstream and downstream sides of the structure. After creating the nodestrings, select each nodestring using the [[SMS:2D Mesh Module Tools#Select Nodestrings|'''Select Nodestring''' | When defining a series of weir segments to model a bridge deck or other structure, one can create nodestrings on the upstream and downstream sides of the structure. After creating the nodestrings, select each nodestring using the [[SMS:2D Mesh Module Tools#Select Nodestrings|'''Select Nodestring''']] [[File:SMS Select Nodestring Tool.svg|16 px]] tool in turn while holding the ''Shift'' key, click on the menu option ''FESWMS'' | '''Weir''', and assign the appropriate crest elevation and other parameters. Further information on weir flow and the broad-crested weir equation can be found in the FESWMS Users Manual [http://www.cflhd.gov/design/hyd/flo2dh_manual3.pdf] and FHWA publication Hydraulic Engineering Circular (HEC) 22, Urban Drainage Design Manual [http://www.fhwa.dot.gov/engineering/hydraulics/library_arc.cfm?pub_number=22&id=47] [http://isddc.dot.gov/OLPFiles/FHWA/010593.pdf]. | ||
[[File:FESWMS Weir.jpg|thumb|none|left|250 px|''FESWMS Weir'' dialog]] | [[File:FESWMS Weir.jpg|thumb|none|left|250 px|''FESWMS Weir'' dialog]] | ||
| Line 32: | Line 32: | ||
To specify a drop-inlet spillway in the FESWMS model: | To specify a drop-inlet spillway in the FESWMS model: | ||
# Select one or two nodes (depending on if the drop-inlet spillway is on the boundary or in the interior of the model) by clicking on the [[SMS:2D Mesh Module Tools#Select Mesh Nodes|'''Select Mesh Node''' | # Select one or two nodes (depending on if the drop-inlet spillway is on the boundary or in the interior of the model) by clicking on the [[SMS:2D Mesh Module Tools#Select Mesh Nodes|'''Select Mesh Node''']] [[File:Select Point Tool.svg|16 px]] tool and selecting the nodes of interst. | ||
# Select the menu option ''FESWMS'' | '''Drop Inlet'''. The ''Drop Inlet Definition'' dialog will open, allowing the entry of the inlet characteristics including geometry and discharge coefficients. | # Select the menu option ''FESWMS'' | '''Drop Inlet'''. The ''Drop Inlet Definition'' dialog will open, allowing the entry of the inlet characteristics including geometry and discharge coefficients. | ||
Help with selection of weir and orifice parameters is provided in the FHWA publication Hydraulic Engineering Circular (HEC) 22, Urban Drainage Design Manual [http://www.fhwa.dot.gov/engineering/hydraulics/library_arc.cfm?pub_number=22&id=47] [http://isddc.dot.gov/OLPFiles/FHWA/010593.pdf]. | Help with selection of weir and orifice parameters is provided in the FHWA publication Hydraulic Engineering Circular (HEC) 22, Urban Drainage Design Manual [http://www.fhwa.dot.gov/engineering/hydraulics/library_arc.cfm?pub_number=22&id=47] [http://isddc.dot.gov/OLPFiles/FHWA/010593.pdf]. | ||
== Channel Link == | == Channel Link == | ||
{| | {| | ||
|- | |- | ||
| Line 48: | Line 47: | ||
* Bed elevation at upstream node | * Bed elevation at upstream node | ||
* Bed elevation at downstream node | * Bed elevation at downstream node | ||
* Entrance loss coefficient | * Entrance loss coefficient – Ke | ||
* Manning's roughness | * Manning's roughness | ||
* Minimum Head Difference | * Minimum Head Difference | ||
| Line 55: | Line 54: | ||
== Gate == | == Gate == | ||
{| | {| | ||
|- | |- | ||
| Line 84: | Line 82: | ||
=== Deck Roughness === | === Deck Roughness === | ||
To define the roughness of the bridge deck elements in the Mesh Module, proceed as follows: | To define the roughness of the bridge deck elements in the Mesh Module, proceed as follows: | ||
# Click on the [[SMS:2D Mesh Module Tools#Select Elements| | # Click on the [[SMS:2D Mesh Module Tools#Select Elements|'''Select Element''']] [[File:SMS Select Mesh Element Tool.svg|16 px]] tool and highlight the elements representing the bridge deck while holding the ''Shift'' key. | ||
# Select the menu option ''FESWMS'' | '''Material Properties''' and click on the ''Roughness Parameters'' tab of the ''FESWMS Material Properties'' dialog. | # Select the menu option ''FESWMS'' | [[SMS:FESWMS Material Properties|'''Material Properties''']] and click on the ''Roughness Parameters'' tab of the ''FESWMS Material Properties'' dialog. | ||
# To define a material property group for the bridge elements (if not previously defined during network construction), select the '''General material properties''' button, click on the ''New'' button in the ''Materials Data'' window, and enter the property name for the bridge elements. Once finished, click '''OK'''. | # To define a material property group for the bridge elements (if not previously defined during network construction), select the '''General material properties''' button, click on the ''New'' button in the ''Materials Data'' window, and enter the property name for the bridge elements. Once finished, click '''OK'''. | ||
# in the ''FESWMS Material Properties'' dialog, highlight the name of the bridge elements in the left-hand window and enter the Manning's n in the ''Deck Roughness'' edit field. Click '''OK'''. | # in the ''FESWMS Material Properties'' dialog, highlight the name of the bridge elements in the left-hand window and enter the Manning's n in the ''Deck Roughness'' edit field. Click '''OK'''. | ||
| Line 96: | Line 94: | ||
=== Pressure Flow Through The Bridge Opening === | === Pressure Flow Through The Bridge Opening === | ||
In order for pressure flow to be calculated, the property group representing the bridge deck needs to be coded for potential pressure flow and a bridge deck ceiling elevation (also known as the low chord or low steel elevation) needs to be specified for each element node in the deck as follows: | In order for pressure flow to be calculated, the property group representing the bridge deck needs to be coded for potential pressure flow and a bridge deck ceiling elevation (also known as the low chord or low steel elevation) needs to be specified for each element node in the deck as follows: | ||
# To indicate potential pressure flow, first select ''FESWMS | Material Properties'' and under the ''Roughness Parameters'' tab highlight the bridge properties group and select the ''Potential Pressure'' flow box. | # To indicate potential pressure flow, first select ''FESWMS'' | [[SMS:FESWMS Material Properties|'''Material Properties''']] and under the ''Roughness Parameters'' tab highlight the bridge properties group and select the ''Potential Pressure'' flow box. | ||
# Next, code in the ceiling elevation for each element node in the deck by using the [[SMS:2D Mesh Module Tools#Select Mesh Nodes|Select Mesh Node | # Next, code in the ceiling elevation for each element node in the deck by using the [[SMS:2D Mesh Module Tools#Select Mesh Nodes|'''Select Mesh Node''']] [[File:Select Point Tool.svg|16 px]] tool and highlighting the element nodes corresponding to the bridge deck by holding the ''Shift'' key and clicking on each node to be assigned the ceiling elevation. An alternative means of selecting all bridge nodes is to choose the [[SMS:2D Mesh Module Tools#Select Mesh Nodes|'''Select Mesh Node''']] [[File:Select Point Tool.svg|16 px]] tool, click on the menu option ''Edit'' | '''Select by Material Type''', choose the ''Bridge'' material type, and click on ''Select''. Once the appropriate bridge deck nodes have been highlighted, select ''FESWMS'' | '''Local Parameters''' and click on the '''Ceiling Options''' button. In the ''Specify ceiling for selected items'' box, enter the ceiling or low chord elevation of the selected nodes and click '''OK'''. | ||
=== Bridge and Embankment Elevation Adjustments === | === Bridge and Embankment Elevation Adjustments === | ||
To adjust bridge and embankment elevations: | To adjust bridge and embankment elevations: | ||
# Focus in on the area surrounding the embankment or bridge nodes of interest using the Zoom tool. | # Focus in on the area surrounding the embankment or bridge nodes of interest using the '''Zoom''' tool. | ||
# Select the corner nodes of the roadway element using the [[SMS:2D Mesh Module Tools#Select Mesh Nodes|Select Mesh Node | # Select the corner nodes of the roadway element using the [[SMS:2D Mesh Module Tools#Select Mesh Nodes|'''Select Mesh Node''']] [[File:Select Point Tool.svg|16 px]] tool. | ||
# Adjust the elevations of the nodes to the desired values by overwriting the z-coordinate value in the Z node coordinate display edit field in the SMS window. Note that adjusting the corner nodes automatically adjusts the center and midside nodes. | # Adjust the elevations of the nodes to the desired values by overwriting the z-coordinate value in the Z node coordinate display edit field in the SMS window. Note that adjusting the corner nodes automatically adjusts the center and midside nodes. | ||
# Repeat these steps until all bridge and roadway elements have been set to the desired elevations. | # Repeat these steps until all bridge and roadway elements have been set to the desired elevations. | ||
| Line 113: | Line 111: | ||
To create a pier in the Mesh Module using the ''FESWMS Pier Definition'' dialog: | To create a pier in the Mesh Module using the ''FESWMS Pier Definition'' dialog: | ||
# Select the '''Create Pier''' tool and click on the approximate position of the pier in the finite element mesh. | # Select the '''Create Pier''' [[File:FESWMS Create Pier Tool.svg|16 px]] tool and click on the approximate position of the pier in the finite element mesh. | ||
# Choose the '''Select Pier''' tool, select the pier of interest, and choose the menu option ''FESWMS'' | '''Pier'''. The ''FESWMS Pier Definition'' dialog will open. Pier parameters used by FESWMS describe the pier location, geometry, and flow resistance. The pier angle is the orientation of the long axis of the pier measure counterclockwise from the x-axis. | # Choose the '''Select Pier''' [[File:FESWMS Select Pier Tool.svg|16 px]] tool, select the pier of interest, and choose the menu option ''FESWMS'' | '''Pier'''. The ''FESWMS Pier Definition'' dialog will open. Pier parameters used by FESWMS describe the pier location, geometry, and flow resistance. The pier angle is the orientation of the long axis of the pier measure counterclockwise from the x-axis. | ||
# Adjust the pier parameters, including coordinate location, as necessary by filling in the various edit fields under ''Pier Attributes''. Note that pier names can be changed by clicking on the name displayed in the ''FESWMS Pier Definition'' dialog. | # Adjust the pier parameters, including coordinate location, as necessary by filling in the various edit fields under ''Pier Attributes''. Note that pier names can be changed by clicking on the name displayed in the ''FESWMS Pier Definition'' dialog. | ||
# Various parameters for pier scour computations can also be specified by selecting the ''Global Options'' button. For more detailed information on pier parameters and scour calcuations, refer to FHWA publication Hydraulic Engineering Circular (HEC) 18, Evaluating Scour at Bridges [http://www.fhwa.dot.gov/engineering/hydraulics/library_arc.cfm?pub_number=17&id=37] [http://isddc.dot.gov/OLPFiles/FHWA/010590.pdf] [http://www.fhwa.dot.gov/engineering/hydraulics/library_arc.cfm?pub_number=17&id=38] [http://www.fhwa.dot.gov/engineering/hydraulics/pubs/hec/hyderra.cfm]. | # Various parameters for pier scour computations can also be specified by selecting the '''Global Options''' button. For more detailed information on pier parameters and scour calcuations, refer to FHWA publication Hydraulic Engineering Circular (HEC) 18, Evaluating Scour at Bridges [http://www.fhwa.dot.gov/engineering/hydraulics/library_arc.cfm?pub_number=17&id=37] [http://isddc.dot.gov/OLPFiles/FHWA/010590.pdf] [http://www.fhwa.dot.gov/engineering/hydraulics/library_arc.cfm?pub_number=17&id=38] [http://www.fhwa.dot.gov/engineering/hydraulics/pubs/hec/hyderra.cfm]. | ||
[[File:FESWMS Pier Global.png|thumb|none|380 px|FESWMS ''Pier Global Options'' dialog]] | |||
== Modeling Tips == | == Modeling Tips == | ||
* When dividing a weir into segments on an element basis, it is recommended | * When dividing a weir into segments on an element basis, it is recommended to assign 2/3 of the length to the midside node of an element, and 1/6 of the length to each of the adjacent vertex nodes. | ||
* More than two rows of elements may be required to accurately model pressure flow through a river crossing. | * More than two rows of elements may be required to accurately model pressure flow through a river crossing. | ||
* A smaller, more highly refined finite element mesh should be used at and around piers, abutments, and other areas of curvilinear/complex flow patterns to improve the accuracy of model results. | * A smaller, more highly refined finite element mesh should be used at and around piers, abutments, and other areas of curvilinear/complex flow patterns to improve the accuracy of model results. | ||
| Line 140: | Line 140: | ||
{{Template:Navbox SMS}} | {{Template:Navbox SMS}} | ||
[[Category:FESWMS|Hydraulic Structures]] | |||
[[Category:FESWMS Dialogs|Hydraulic]] | |||
[[Category:External Links]] | |||
[[Category:Archived]] | |||
Latest revision as of 14:19, 10 June 2019
| This contains information about features no longer in use for the current release of SMS. The content may not apply to current versions. |
FESWMS has the capability to model hydraulic structures including: bridges, roadway embankments, culverts, weirs, and drop-inlet spillways. In the finite element network, bridges and roadway embankments are represented with a collection of two-dimensional elements, which overlay the plan view of these structures. However, since culverts, weirs, and drop-inlet spillways are difficult to characterize with elements, these structures are modeled with either one or two node points, with these nodes representing points of inflow and outflow. An exception to this modeling technique occurs when a culvert spans a large channel or is large in comparison to the size of the defined floodplain elements; in this instance, consider modeling the culvert with two-dimensional elements. Units entered into dialogs are determined by the planar and vertical units specified in the SMS display projection.
Culvert
Small culverts are modeled with inlet and outlet node points in FESWMS unless they are located on the model boundary, in which case they are represented with one node point. Parameters for characterizing small culverts include barrel geometry (shape, length, span, slope, and number of barrels), inlet configuration, barrel roughness, and tailwater depth. FESWMS employs the FHWA culvert routing routines as presented in Hydraulic Design Series 5 (HDS 5), Hydraulic Design of Highway Culverts [1] [2] and discharge through a culvert is determined by the energy heads at the nodes where the culvert is placed. To define a culvert with two mesh nodes, proceed with the following steps:
- Select the culvert's inlet and outlet node by choosing the Select Mesh Node
 tool and clicking on the nodes of interest while pressing the Shift key.
tool and clicking on the nodes of interest while pressing the Shift key. - Select the menu option FESWMS | Culvert. The FESWMS Culvert dialog will appear allowing the entry of culvert parameters. Note that when the Flap-gate option is selected, the model only permits flow to travel in the downstream direction. At this point, verify that the nodes identified as "upstream" and "downstream" in the FESWMS Culvert dialog represent the culvert inlet and outlet, respectively.
- Culvert material, shape, and inlet type may be designated by selecting the appropriate drop-down menus and clicking on the desired values. Additionally, the FESWMS Culvert dialog offers help in determining the culvert entrance loss coefficient (ke) and the Mannings roughess coefficient of the culvert barrel (nc); simply select the Help button next to these two parameters for information. To enter inlet control flow coefficients other than the default values provided (not recommended for novice users), click on the Override defaults box net to the appropriate parameters and enter a new value. Further information concerning the selection of culvert parameters is provided in HDS 5.
Weir
FESWMS weirs can be used to model flows over topping bridge decks, embankments, guide banks (spur dikes), and other structures. As with culverts, weirs located in the interior of the finite element network are described by two node points, one on the upstream side and one on the downstream side of the weir. Weir flow is typically modeled by dividing the bridge deck, embankment, or other structure into a series of weir segments. Each segment is described by the appropriate number of nodes (either one or two), a discharge coefficient, submergence criteria, and the length and crest elevation of the segment (all necessary as input to the broad-crested weir-flow equation). To define a weir segment, perform the following steps:
- Select one or two nodes (depending on if the weir is on the boundary or in the interior of the model) by clicking on the Select Mesh Node
 tool and choosing the node or nodes of interest in defining the weir. If defining a "two-node" weir, hold the Shift key to select both the upstream and downstream node.
tool and choosing the node or nodes of interest in defining the weir. If defining a "two-node" weir, hold the Shift key to select both the upstream and downstream node. - Select the menu option FESWMS | Weir to open the FESWMS Weir dialog.
- Adjust the default parameters and enter the user-defined values as necessary. The "paved roadway" option is typically selected from the Weir type drop-down menu for bridge decks. As with culverts, when the "Flap-gate" option is selected, the model only permits flow to travel in the downstream direction. Also, the Switch button can be used to change the flow direction if the nodes identified as "upstream" and "downstream" do not correspond to the actual flow direction over the modeled weir.
When defining a series of weir segments to model a bridge deck or other structure, one can create nodestrings on the upstream and downstream sides of the structure. After creating the nodestrings, select each nodestring using the Select Nodestring ![]() tool in turn while holding the Shift key, click on the menu option FESWMS | Weir, and assign the appropriate crest elevation and other parameters. Further information on weir flow and the broad-crested weir equation can be found in the FESWMS Users Manual [3] and FHWA publication Hydraulic Engineering Circular (HEC) 22, Urban Drainage Design Manual [4] [5].
tool in turn while holding the Shift key, click on the menu option FESWMS | Weir, and assign the appropriate crest elevation and other parameters. Further information on weir flow and the broad-crested weir equation can be found in the FESWMS Users Manual [3] and FHWA publication Hydraulic Engineering Circular (HEC) 22, Urban Drainage Design Manual [4] [5].
Drop-Inlet Spillways
Drop-inlet spillways are sometimes used as flow conveyance structures in reservoirs, and the discharge through this type of spillway is limited by one of three flow conditions (depending on the existing water surface at the inlet and the configuration of the structure):
- Weir flow
- Orifice flow
- Full pipe flow
Flow through a drop-inlet spillway in the interior of a finite element network is modeled by designating an inflow (entrance) node, an out-flow (exit) node, and a set of parameters that describe the structure. If the structure is located on one of the model boundaries, only an entrace node is specified (as flow is assumed to exit the model domain).
To specify a drop-inlet spillway in the FESWMS model:
- Select one or two nodes (depending on if the drop-inlet spillway is on the boundary or in the interior of the model) by clicking on the Select Mesh Node
 tool and selecting the nodes of interst.
tool and selecting the nodes of interst. - Select the menu option FESWMS | Drop Inlet. The Drop Inlet Definition dialog will open, allowing the entry of the inlet characteristics including geometry and discharge coefficients.
Help with selection of weir and orifice parameters is provided in the FHWA publication Hydraulic Engineering Circular (HEC) 22, Urban Drainage Design Manual [6] [7].
Channel Link
|
Gate
|
Bridges & Roadway Embankments
Unlike culverts, weirs, and drop-inlet spillways, bridges and roadways will usually be modeled with a collection of two-dimensional elements. Bridge modeling considerations include:
- Deck roughness
- Weir flow over decking
- Pressure flow through the bridge opening
- Flow around bridge piers
- Embankment elevations
Once bridge elements are created (in the Map Module during network construction) such that they conform to the two-dimensional plan view of the bridge deck, further treatment of the bridge and associated embankments continues as described below:
Deck Roughness
To define the roughness of the bridge deck elements in the Mesh Module, proceed as follows:
- Click on the Select Element
 tool and highlight the elements representing the bridge deck while holding the Shift key.
tool and highlight the elements representing the bridge deck while holding the Shift key. - Select the menu option FESWMS | Material Properties and click on the Roughness Parameters tab of the FESWMS Material Properties dialog.
- To define a material property group for the bridge elements (if not previously defined during network construction), select the General material properties button, click on the New button in the Materials Data window, and enter the property name for the bridge elements. Once finished, click OK.
- in the FESWMS Material Properties dialog, highlight the name of the bridge elements in the left-hand window and enter the Manning's n in the Deck Roughness edit field. Click OK.
A similar procedure can be used to define roughness values for the roadway, including embankments.
Weir Flow Over Decking
Weir flow over decking can be modeled by segmenting the bridge and approaches and establishing a weir for each segment as described previously.
Pressure Flow Through The Bridge Opening
In order for pressure flow to be calculated, the property group representing the bridge deck needs to be coded for potential pressure flow and a bridge deck ceiling elevation (also known as the low chord or low steel elevation) needs to be specified for each element node in the deck as follows:
- To indicate potential pressure flow, first select FESWMS | Material Properties and under the Roughness Parameters tab highlight the bridge properties group and select the Potential Pressure flow box.
- Next, code in the ceiling elevation for each element node in the deck by using the Select Mesh Node
 tool and highlighting the element nodes corresponding to the bridge deck by holding the Shift key and clicking on each node to be assigned the ceiling elevation. An alternative means of selecting all bridge nodes is to choose the Select Mesh Node
tool and highlighting the element nodes corresponding to the bridge deck by holding the Shift key and clicking on each node to be assigned the ceiling elevation. An alternative means of selecting all bridge nodes is to choose the Select Mesh Node  tool, click on the menu option Edit | Select by Material Type, choose the Bridge material type, and click on Select. Once the appropriate bridge deck nodes have been highlighted, select FESWMS | Local Parameters and click on the Ceiling Options button. In the Specify ceiling for selected items box, enter the ceiling or low chord elevation of the selected nodes and click OK.
tool, click on the menu option Edit | Select by Material Type, choose the Bridge material type, and click on Select. Once the appropriate bridge deck nodes have been highlighted, select FESWMS | Local Parameters and click on the Ceiling Options button. In the Specify ceiling for selected items box, enter the ceiling or low chord elevation of the selected nodes and click OK.
Bridge and Embankment Elevation Adjustments
To adjust bridge and embankment elevations:
- Focus in on the area surrounding the embankment or bridge nodes of interest using the Zoom tool.
- Select the corner nodes of the roadway element using the Select Mesh Node
 tool.
tool. - Adjust the elevations of the nodes to the desired values by overwriting the z-coordinate value in the Z node coordinate display edit field in the SMS window. Note that adjusting the corner nodes automatically adjusts the center and midside nodes.
- Repeat these steps until all bridge and roadway elements have been set to the desired elevations.
Piers
Piers may be modeled in SMS by either of two methods:
- Creating elements of the proper geometric sizes and elevations in the network to mimic piers
- Utilizing the tools provided in SMS including the FESWMS Pier Definition dialog
To create a pier in the Mesh Module using the FESWMS Pier Definition dialog:
- Select the Create Pier
 tool and click on the approximate position of the pier in the finite element mesh.
tool and click on the approximate position of the pier in the finite element mesh. - Choose the Select Pier
 tool, select the pier of interest, and choose the menu option FESWMS | Pier. The FESWMS Pier Definition dialog will open. Pier parameters used by FESWMS describe the pier location, geometry, and flow resistance. The pier angle is the orientation of the long axis of the pier measure counterclockwise from the x-axis.
tool, select the pier of interest, and choose the menu option FESWMS | Pier. The FESWMS Pier Definition dialog will open. Pier parameters used by FESWMS describe the pier location, geometry, and flow resistance. The pier angle is the orientation of the long axis of the pier measure counterclockwise from the x-axis. - Adjust the pier parameters, including coordinate location, as necessary by filling in the various edit fields under Pier Attributes. Note that pier names can be changed by clicking on the name displayed in the FESWMS Pier Definition dialog.
- Various parameters for pier scour computations can also be specified by selecting the Global Options button. For more detailed information on pier parameters and scour calcuations, refer to FHWA publication Hydraulic Engineering Circular (HEC) 18, Evaluating Scour at Bridges [8] [9] [10] [11].
Modeling Tips
- When dividing a weir into segments on an element basis, it is recommended to assign 2/3 of the length to the midside node of an element, and 1/6 of the length to each of the adjacent vertex nodes.
- More than two rows of elements may be required to accurately model pressure flow through a river crossing.
- A smaller, more highly refined finite element mesh should be used at and around piers, abutments, and other areas of curvilinear/complex flow patterns to improve the accuracy of model results.
External Links
- Hydraulic Design Series 5 (HDS 5), Hydraulic Design of Highway Culverts [12] [13]
- Hydraulic Engineering Circular (HEC) 18, Evaluating Scour at Bridges [14] [15] [16] [17].
- User's Manual for FESWMS Flo2DH [18]
- Urban Drainage Design Manual Second Edition [19] [20]
Related Topics
SMS – Surface-water Modeling System | ||
|---|---|---|
| Modules: | 1D Grid • Cartesian Grid • Curvilinear Grid • GIS • Map • Mesh • Particle • Quadtree • Raster • Scatter • UGrid |  |
| General Models: | 3D Structure • FVCOM • Generic • PTM | |
| Coastal Models: | ADCIRC • BOUSS-2D • CGWAVE • CMS-Flow • CMS-Wave • GenCade • STWAVE • WAM | |
| Riverine/Estuarine Models: | AdH • HEC-RAS • HYDRO AS-2D • RMA2 • RMA4 • SRH-2D • TUFLOW • TUFLOW FV | |
| Aquaveo • SMS Tutorials • SMS Workflows | ||