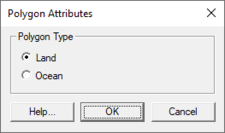SMS:WAM Graphical Interface: Difference between revisions
| (44 intermediate revisions by 3 users not shown) | |||
| Line 2: | Line 2: | ||
The WAM interface supports the wave model [[SMS:WAM|WAM]]. | The WAM interface supports the wave model [[SMS:WAM|WAM]]. | ||
WAM models are built by creating WAM grids, WAM simulations (right-click in blank area of | WAM models are built by creating WAM grids, WAM simulations (right-click in blank area of Project Explorer), and dragging the WAM grids you want to use into each WAM simulation. There are options specific to each grid in a simulation as well as the simulation as a whole (model control). | ||
WAM has the ability to use [[SMS:WAM Graphical Interface#Nested Grids|nested grids]] to improve resolution in an area of interest. | WAM has the ability to use [[SMS:WAM Graphical Interface#Nested Grids|nested grids]] to improve resolution in an area of interest. | ||
==WAM Menu== | ==WAM Menus== | ||
The WAM simulation menu is accessed by right-clicking on the WAM simulation in the Project Explorer. It has the following options: | The WAM Model makes use of a variety of menus depending on the active item. | ||
*'''Delete''' | ===WAM Grid Menu=== | ||
*'''Duplicate''' | For grids created from a WAM coverage in the Map module, the ''WAM'' menu will appear when the grid is active. The following option are under the ''WAM'' menu: | ||
*'''Rename''' | *'''Assign Cell Attributes''' – Brings up a ''Cell Attributes'' dialog where a spectra site can be assigned to the cell. | ||
*'''Export WAM Files''' | *'''Model Control''' – Brings up the [[SMS:WAM Grid Options|''Grid Options'']] dialog for WAM. | ||
*'''Launch WAM''' | |||
*'''Assign Cell Attributes''' – | ===WAM Grid Right-Click Menu=== | ||
*'''Model Check''' – | Right-clicking on a WAM grid item in the Project Explorer contains the standard right-click menu commands as well as the following additional commands: | ||
*'''Model Control''' – | * '''Options''' – Brings up the [[SMS:WAM Grid Options|''Grid Options'']] dialog. | ||
* '''WAM to STWAVE''' – Brings up the [[SMS:WAM Spectra from STWAVE Grids|''WAM to STWAVE Options'']] dialog. | |||
===WAM Simulation Menu=== | |||
The WAM simulation menu is accessed by right-clicking on the WAM simulation [[File:WAM Simulation Icon.svg|16 px]] in the Project Explorer under the WAM folder [[File:WAM Folder Icon.svg|16 px]]. It has the following options: | |||
*'''Delete''' – Removes the simulation from the project. | |||
*'''Duplicate''' – Creates a copy of the selected simulation. | |||
*'''Rename''' – Will allow the name of the simulation to be changed. | |||
*'''Export WAM Files''' – Generates the WAM files necessary for the model run. | |||
*'''Launch WAM''' – Will start the [[SMS:WAM_Graphical_Interface#Model_Wrapper|WAM model wrapper]]. | |||
*'''Save Project, Export, and Launch WAM''' – Performs the process of saving the WAM project, exporting the model files, and running the WAM model all at once. | |||
*'''Assign Cell Attributes''' – Brings up the [[SMS:WAM_Graphical_Interface#WAM_Cell_Attributes|''Cell Attributes'']] dialog. | |||
<!--*'''Model Check''' – Runs the WAM [[SMS:Model Checker|model check]] process.--> | |||
*'''Model Control''' – Brings up the [[SMS:WAM Simulation Model Control|WAM Simulation Model Control]]. | |||
*'''Read Spectra Files''' | *'''Read Spectra Files''' | ||
[[Category:SMS Menus|W]] | [[Category:SMS Menus|W]] | ||
==Polygon Attributes== | |||
[[File:OceanPolygonAttributes.png|thumb|225 px|''Polygon Attributes'' dialog]] | |||
The ''Polygon Attributes'' dialog is used to set the attributes for [[SMS:Feature Objects Types|feature polygons]]. It is reached by double-clicking on a polygon in a WAM coverage. Attributes that can be specified for each polygon include: | |||
* Polygon Type | |||
** ''Land '' – Specifies the area as being land cells when the coverage is used to create a grid. | |||
** ''Ocean'' – Specifies the area as being ocean cells when the coverage is used to create a grid. | |||
==WAM Simulation== | ==WAM Simulation== | ||
A new WAM simulation is created by right-clicking in the Project Explorer and selecting '''WAM''' from the ''New Simulation'' menu. The WAM grid is then dragged under the new simulation to create a link. If there are multiple grids in the same project (for example, nested grid and parent grid), all grids should be linked to the simulation. | A new WAM simulation is created by right-clicking in the Project Explorer and selecting '''WAM''' from the ''New Simulation'' menu. The WAM grid is then dragged under the new simulation to create a link [[File:Grid Link.svg|16 px]]. If there are multiple grids in the same project (for example, nested grid and parent grid), all grids should be linked to the simulation. | ||
Multiple simulations can also be created. | Multiple simulations can also be created. | ||
==Model Control== | ==Model Control== | ||
Once a simulation is created and the grid(s) is linked, the grid options can be edited in the [[SMS:WAM Simulation Model Control|Simulation Model Control]] which can be accessed by right-clicking on the simulation. Once all information | Once a simulation is created and the grid(s) is linked, the grid options can be edited in the [[SMS:WAM Simulation Model Control|''Simulation Model Control'']] which can be accessed by right-clicking on the simulation. Once all information is entered, WAM files can be exported, the project can be saved and WAM can be launched. | ||
See [[SMS:WAM Simulation Model Control|WAM Simulation Model Control]] for more information. | See [[SMS:WAM Simulation Model Control|WAM Simulation Model Control]] for more information. | ||
==Model Wrapper== | ==Model Wrapper== | ||
Once all of the simulation information is ready, the WAM files can be exported by right clicking on the simulation. After the WAM files are exported, then the model wrapper can be launched by right-clicking on the simulation and choosing '''Launch WAM'''. Both steps can be done with the '''Save Project, Export, and Launch WAM''' option, also under the right-click menu. | [[File:WAM ModelWrapper.png|thumb|375 px|Example of the ''WAM'' model wrapper]] | ||
Once all of the simulation information is ready, the WAM files can be exported by right-clicking on the simulation. After the WAM files are exported, then the model wrapper can be launched by right-clicking on the simulation and choosing '''Launch WAM'''. Both steps can be done with the '''Save Project, Export, and Launch WAM''' option, also under the right-click menu. | |||
SMS will export all WAM files to a folder with the same name as the simulation under the WAM folder in the same directory as the saved SMS project. All wind dataset files will be in a folder called ''WindInput'' under the simulation folder. All WAM files, except the wind dataset, for each grid in the simulation will be in a folder with the same name as the grid under the simulation folder. | SMS will export all WAM files to a folder with the same name as the simulation under the WAM folder in the same directory as the saved SMS project. All wind dataset files will be in a folder called ''WindInput'' under the simulation folder. All WAM files, except the wind dataset, for each grid in the simulation will be in a folder with the same name as the grid under the simulation folder. | ||
After all the files for a WAM simulation have been exported, the WAM executables can be launched. There are three WAM executables which are preproc, chief and map_to_rast. These must be executed in order for a given grid. Preproc creates the "Grid_Info" and "Preproc_prot" files. Chief is the main process of WAM | After all the files for a WAM simulation have been exported, the WAM executables can be launched. There are three WAM executables which are preproc, chief and map_to_rast. These must be executed in order for a given grid. | ||
''Preproc'', or WAM_Preproc, reviews the grid and creates the "Grid_Info" and "Preproc_prot" files. The prot file is an ASCII dump of the model process. This file can be opened in a text editor to verify that the model was executed and didn't detect problems. The Grid_info file is used in the next phase of the simulation. | |||
''Chief'', or WAM_Chief, is the main process of WAM and takes the bulk of the run time. It creates the boundary value output files, the integrated parameter files, the restart files, the spectral output files, and the WAM_Prot file. The process does not output any diagnostics as it runs, so the model wrapper cannot pass along progress information as the model runs. This process creates a "prot" file, an ASCII dump of the model process that can be reviewed in a text editor. It also outputs three series of solution files. Each of these includes a particular type of output for a specified simulation interval. | |||
The three types of output file are: | |||
* IntOut### – The interval output file. It contains the spatially varied datasets computed by WAM. | |||
* SpectraOut#### – The spectral output file. It contains the spectra at each spectral site, at the output frequency specified for spectral output. | |||
* Restart### – A series of files which contain information to restart the simulation at a specific point if needed. | |||
[[SMS:WAM Map to Raster Utility|''Map_to_rast'']] creates the HDF5 file of the datasets that SMS can read. Map_To_Raster is a utility that converts the data in the IntOut### solution files into an HDF5 format so that SMS can read them. This allows for post processing of the datasets. SMS writes a script, fort.10, that instructs this utility to name the solution file wam_output.h5. | |||
SMS will automatically run all grids in a simulation, even nested grids. The model wrapper will run a process for a coarse grids before running the same process for one of the grids nested inside of it. | SMS will automatically run all grids in a simulation, even nested grids. The model wrapper will run a process for a coarse grids before running the same process for one of the grids nested inside of it. | ||
| Line 58: | Line 90: | ||
#When converting a WAM map coverage to a WAM grid '''Map→2DGrid''' whatever value is in the ''Depth Options'' section will be converted. | #When converting a WAM map coverage to a WAM grid '''Map→2DGrid''' whatever value is in the ''Depth Options'' section will be converted. | ||
<!-- | |||
==WAM Cell Attributes== | ==WAM Cell Attributes== | ||
[[Image:WAM Cell Attibutes.jpg|thumb | The ''Cell Attribute'' dialog allows specifying a spectra site name for the selected cell. | ||
[[Image:WAM Cell Attibutes.jpg|thumb|300 px|WAM ''Cell Attributes'' dialog]] | |||
===Spectra Sites=== | |||
Since the spectra data of every cell of the grid at each time step would take an unreasonable amount of disk space, WAM writes spectra data at user specified cells. These cells are referred to as spectra sites and can be specified within the SMS interface. The spectra output can also be visualized on these cells. | |||
Spectra sites can be made at any ocean cell on a Cartesian grid. To make a spectra site, select a cell on the desired Cartesian grid and change the cell attribute to Spectra Site and give it a name. If more than one cell is selected, then the name the spectra sites will receive is the name given concatenated with a number. | |||
After WAM has run, and the spectra files have been read back into SMS, the spectral energy graph of the spectra sites may be viewed by right-clicking on the selected cell where the site is and selecting '''Spectral Energy'''. The spectra files may be read back into SMS by selecting the grid, and choosing '''Read Spectral Files''' from the ''WAM'' menu. The spectra files should be within the grid's folder within the simulation folder. | |||
--> | |||
==Related Topics== | ==Related Topics== | ||
| Line 69: | Line 109: | ||
[[Category:WAM|G]] | [[Category:WAM|G]] | ||
[[Category: | [[Category:WAM Dialogs|gra]] | ||
[[Category:Needs Update]] | [[Category:Needs Update]] | ||
Latest revision as of 19:57, 30 September 2022
The WAM interface supports the wave model WAM.
WAM models are built by creating WAM grids, WAM simulations (right-click in blank area of Project Explorer), and dragging the WAM grids you want to use into each WAM simulation. There are options specific to each grid in a simulation as well as the simulation as a whole (model control).
WAM has the ability to use nested grids to improve resolution in an area of interest.
WAM Menus
The WAM Model makes use of a variety of menus depending on the active item.
WAM Grid Menu
For grids created from a WAM coverage in the Map module, the WAM menu will appear when the grid is active. The following option are under the WAM menu:
- Assign Cell Attributes – Brings up a Cell Attributes dialog where a spectra site can be assigned to the cell.
- Model Control – Brings up the Grid Options dialog for WAM.
WAM Grid Right-Click Menu
Right-clicking on a WAM grid item in the Project Explorer contains the standard right-click menu commands as well as the following additional commands:
- Options – Brings up the Grid Options dialog.
- WAM to STWAVE – Brings up the WAM to STWAVE Options dialog.
WAM Simulation Menu
The WAM simulation menu is accessed by right-clicking on the WAM simulation ![]() in the Project Explorer under the WAM folder
in the Project Explorer under the WAM folder ![]() . It has the following options:
. It has the following options:
- Delete – Removes the simulation from the project.
- Duplicate – Creates a copy of the selected simulation.
- Rename – Will allow the name of the simulation to be changed.
- Export WAM Files – Generates the WAM files necessary for the model run.
- Launch WAM – Will start the WAM model wrapper.
- Save Project, Export, and Launch WAM – Performs the process of saving the WAM project, exporting the model files, and running the WAM model all at once.
- Assign Cell Attributes – Brings up the Cell Attributes dialog.
- Model Control – Brings up the WAM Simulation Model Control.
- Read Spectra Files
Polygon Attributes
The Polygon Attributes dialog is used to set the attributes for feature polygons. It is reached by double-clicking on a polygon in a WAM coverage. Attributes that can be specified for each polygon include:
- Polygon Type
- Land – Specifies the area as being land cells when the coverage is used to create a grid.
- Ocean – Specifies the area as being ocean cells when the coverage is used to create a grid.
WAM Simulation
A new WAM simulation is created by right-clicking in the Project Explorer and selecting WAM from the New Simulation menu. The WAM grid is then dragged under the new simulation to create a link ![]() . If there are multiple grids in the same project (for example, nested grid and parent grid), all grids should be linked to the simulation.
. If there are multiple grids in the same project (for example, nested grid and parent grid), all grids should be linked to the simulation.
Multiple simulations can also be created.
Model Control
Once a simulation is created and the grid(s) is linked, the grid options can be edited in the Simulation Model Control which can be accessed by right-clicking on the simulation. Once all information is entered, WAM files can be exported, the project can be saved and WAM can be launched.
See WAM Simulation Model Control for more information.
Model Wrapper
Once all of the simulation information is ready, the WAM files can be exported by right-clicking on the simulation. After the WAM files are exported, then the model wrapper can be launched by right-clicking on the simulation and choosing Launch WAM. Both steps can be done with the Save Project, Export, and Launch WAM option, also under the right-click menu.
SMS will export all WAM files to a folder with the same name as the simulation under the WAM folder in the same directory as the saved SMS project. All wind dataset files will be in a folder called WindInput under the simulation folder. All WAM files, except the wind dataset, for each grid in the simulation will be in a folder with the same name as the grid under the simulation folder.
After all the files for a WAM simulation have been exported, the WAM executables can be launched. There are three WAM executables which are preproc, chief and map_to_rast. These must be executed in order for a given grid.
Preproc, or WAM_Preproc, reviews the grid and creates the "Grid_Info" and "Preproc_prot" files. The prot file is an ASCII dump of the model process. This file can be opened in a text editor to verify that the model was executed and didn't detect problems. The Grid_info file is used in the next phase of the simulation.
Chief, or WAM_Chief, is the main process of WAM and takes the bulk of the run time. It creates the boundary value output files, the integrated parameter files, the restart files, the spectral output files, and the WAM_Prot file. The process does not output any diagnostics as it runs, so the model wrapper cannot pass along progress information as the model runs. This process creates a "prot" file, an ASCII dump of the model process that can be reviewed in a text editor. It also outputs three series of solution files. Each of these includes a particular type of output for a specified simulation interval.
The three types of output file are:
- IntOut### – The interval output file. It contains the spatially varied datasets computed by WAM.
- SpectraOut#### – The spectral output file. It contains the spectra at each spectral site, at the output frequency specified for spectral output.
- Restart### – A series of files which contain information to restart the simulation at a specific point if needed.
Map_to_rast creates the HDF5 file of the datasets that SMS can read. Map_To_Raster is a utility that converts the data in the IntOut### solution files into an HDF5 format so that SMS can read them. This allows for post processing of the datasets. SMS writes a script, fort.10, that instructs this utility to name the solution file wam_output.h5.
SMS will automatically run all grids in a simulation, even nested grids. The model wrapper will run a process for a coarse grids before running the same process for one of the grids nested inside of it.
Nested Grids
- Used to make a finer grid of a particular area that will use input information from the coarse grid.
- To create a nested grid, make a grid frame around the area of the coarse grid to which you wish to make a nested grid. Then, before the nested grid is mapped, check the Fine Grid checkbox and select the coarse grid from the Coarse Grid combobox. This will change the values for the newly mapped grid, such as the origin and increment, to correspond to cells in the coarse grid.
- The dataset for the wind of the coarse grid may be used for the fine grid. Other datasets, such as for ice and currents, for the fine grid will need to be made in the same manner as the coarse grid, if they are to be used.
- The nested(fine) grid will have to be added to the simulation as well as the parent(coarse) grid.
WAM Wet and Dry Cells
Wet/dry status for WAM cells is determined solely upon the z values (represented as a depth). If the depth is positive, the cell is wet. If the depth is negative, the cell is dry.
Only wet cells may be used as spectra sites.
To display wet/dry cells: Select the WAM grid Display→Display Options then turn on land and ocean cell. For best results also turn off contours.
The following operations may change the wet/dry status of a WAM cell since they are changing the depth values.
- Select 1 or more WAM cells and then change the Z value found at the top.
- Select and right-click a WAM cell. Choose Interpolate Bathymetry...
- Enter a "single value" on the left side and press Ok
- When converting a WAM map coverage to a WAM grid Map→2DGrid whatever value is in the Depth Options section will be converted.
Related Topics
SMS – Surface-water Modeling System | ||
|---|---|---|
| Modules: | 1D Grid • Cartesian Grid • Curvilinear Grid • GIS • Map • Mesh • Particle • Quadtree • Raster • Scatter • UGrid |  |
| General Models: | 3D Structure • FVCOM • Generic • PTM | |
| Coastal Models: | ADCIRC • BOUSS-2D • CGWAVE • CMS-Flow • CMS-Wave • GenCade • STWAVE • WAM | |
| Riverine/Estuarine Models: | AdH • HEC-RAS • HYDRO AS-2D • RMA2 • RMA4 • SRH-2D • TUFLOW • TUFLOW FV | |
| Aquaveo • SMS Tutorials • SMS Workflows | ||