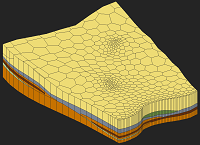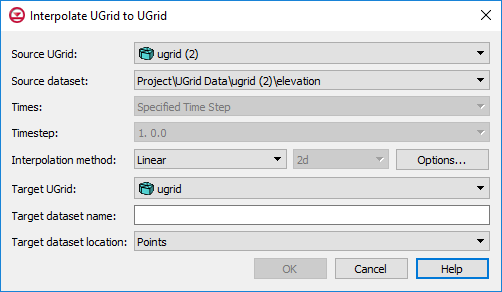|
|
| Line 2: |
Line 2: |
| UGrid [[GMS:Datasets|datasets]] can be interpolated to other UGrids similar to how scatter point datasets can be interpolated to other objects. The '''Interpolate To''' command is found in the right-click menu of the UGrid dataset to be interpolated to another UGrid. This command opens the ''Interpolation Options'' dialog: | | UGrid [[GMS:Datasets|datasets]] can be interpolated to other UGrids similar to how scatter point datasets can be interpolated to other objects. The '''Interpolate To''' command is found in the right-click menu of the UGrid dataset to be interpolated to another UGrid. This command opens the ''Interpolation Options'' dialog: |
|
| |
|
| [[File:UGridInterpolation.png|thumb|600px|none]] | | [[File:Interpolate to UGrid.png|thumb|600px|none]] |
|
| |
|
| This dialog allows selecting the interpolation options to use, and the UGrid to interpolate to. See [[GMS:Interpolation|Interpolation]] for more information on interpolation. Options include: | | This dialog allows selecting the interpolation options to use, and the UGrid to interpolate to. See [[GMS:Interpolation|Interpolation]] for more information on interpolation. Options include: |
UGrid datasets can be interpolated to other UGrids similar to how scatter point datasets can be interpolated to other objects. The Interpolate To command is found in the right-click menu of the UGrid dataset to be interpolated to another UGrid. This command opens the Interpolation Options dialog:
This dialog allows selecting the interpolation options to use, and the UGrid to interpolate to. See Interpolation for more information on interpolation. Options include:
- Interpolating from – This section gives information on the dataset being interpolated to the new dataset.
- Object – Shows the dataset being used for the interpolation.
- Dataset – Shows the type of dataset being used for the interpolation.
- Time step – If the dataset being used has time steps, shows which time step is being used.
- Use all time steps – If there are time steps, this option will interpolate all time steps in the source dataset.
- Interpolating to – This data tree shows all objects that can receive the interpolated data. Select the object that will receive the new interpolated dataset.
- Dimension – Options in this section determine whether the interpolation will be two-dimensional or three dimensional.
- 2D – Designates the interpolation as two-dimensional data. All interpolation methods are available with this option.
- 3D – Specified the interpolation as three-dimensional data. Only the inverse distance weighted and Kriging options are available with this method.
- Anisotropy – Options in this section allow taking into account for directional tendencies in the original dataset.
- Horizontal anisotropy
- Azimuth – Sets angle of degrees between the projected vector and a reference vector on the reference plane.
- Vertical Anisotropy (1/z mag) – Available with the 3D option. Vertical anisotropy is 1 over the Z scale.
- Interpolation method – This section specifies which interpolation process will be used.
- Linear – Uses data points that are first triangulated to form a network of triangles.
- Inverse distance weighted – Creates an interpolated surface that is a weighted average of the point data; the weight assigned to each point diminishes as the distance to the interpolation location increases. The Options button next to this option will bring up either the 2D IDW Interpolation Options dialog or the 3D IDW Interpolation Options dialog.
- Clough-Tocher – A finite element method that has origins in the finite element method of numerical analysis.
- Natural neighbor – Based on the Thiessen polygon network of the point data. The Options button next to this option will bring up the Natural Neighbor Options dialog.
- Kriging – Based on the assumption that the parameter being interpolated can be treated as a regionalized variable. The Options button next to this option will bring up the Kriging Options dialog.
- Log interpolation – Takes the log of each data value in the active dataset prior to performing interpolation.
- Set data value <=0 to – Assigns a value to points where the current data value is less than or equal to zero. Typically, a small positive number should be used.
- Default extrapolation value
- Assign default extrapolation value to hidden objects — Assigns the default extrapolation value to all cells that are hidden using the Hide command in the Display | Visibility menu.
- Truncate values – This section allows for limiting the interpolated values to lie between the minimum and maximum value.
- Truncate to min/max of dataset – Limits the interpolated values to the minimum and maximum values in the original dataset.
- Truncate to specified range – Allows setting a user specified minimum and maximum value range.
- Min – Manually sets a minimum value.
- Max – Manually sets a maximum value.
- Create dataset at – Specifies where the new dataset will be located: at the points or at the cells.
- Points – Specifies the new dataset will be located at the points.
- Cells – Specifies the new dataset will be located at the cells.
- New dataset name – Assigns a name to the new dataset created from the interpolation process.
It is also possible to drag a UGrid dataset and drop it on to another UGrid to open this dialog and to indicate what the interpolation target should be.
Points vs. Cells
UGrids can have datasets associated with both cells and points. Thus there is an option to specify where the new dataset will be located: at the points or at the cells.