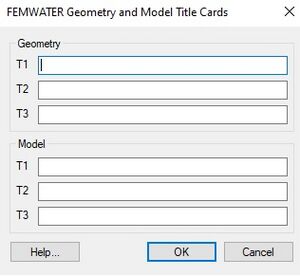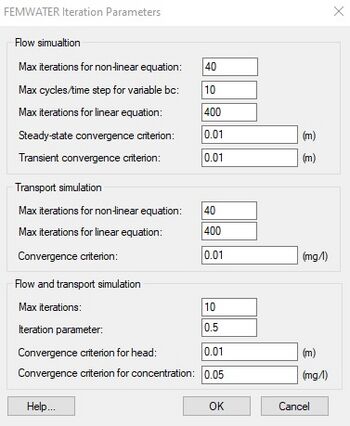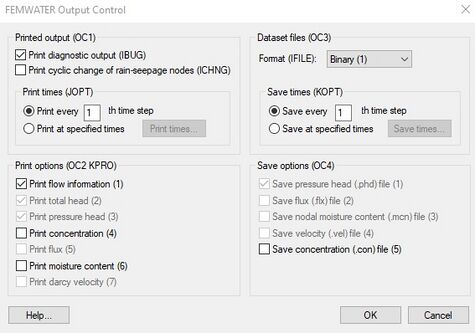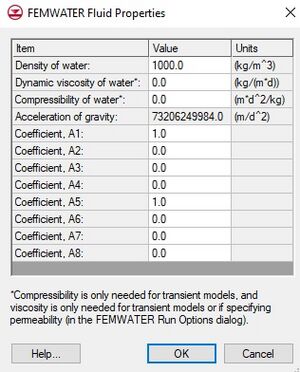GMS:FEMWATER Model Input: Difference between revisions
| Line 16: | Line 16: | ||
:'''Units''' – The '''Units''' button brings up the [[GMS:Units|''Units'']] dialog. This dialog is used to enter the units for length, time, concentration, etc. for the simulation. GMS uses the selected unit options to display the appropriate units next to each input edit field in the other FEMWATER dialogs. | :'''Units''' – The '''Units''' button brings up the [[GMS:Units|''Units'']] dialog. This dialog is used to enter the units for length, time, concentration, etc. for the simulation. GMS uses the selected unit options to display the appropriate units next to each input edit field in the other FEMWATER dialogs. | ||
:'''Other Options''' – The remaining run options are described in the FEMWATER Reference Manual. In most cases, the default values are appropriate. | :'''Other Options''' – The remaining run options are described in the FEMWATER Reference Manual. In most cases, the default values are appropriate. | ||
==Iteration Parameters== | ==Iteration Parameters== | ||
Revision as of 21:19, 11 July 2016
| FEMWATER | |
|---|---|
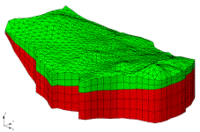 | |
| Pre-processing | |
| Building a FEMWATER Model | |
| FEMWATER Model Input | |
| Saving a FEMWATER Simulation | |
| Post-processing | |
| FEMWATER Display Options | |
| FEMWATER Post-Processing Viewing Options | |
| Tutorials | |
| FEMWATER Tutorials | |
Several model parameters must be defined for a given FEMWATER simulation. In many cases the default values suffice. The following is a list of the required parameters:
Contents
Titles
The Titles command in the FEMWATER menu is used to enter two sets of titles. Each set contains three lines of text. The first set is written to the top of the geometry file when the simulation is saved. The second set is written to the top of the model file.
Run Options
The FEMWATER Run Options dialog is used to set the simulation run parameters.
- Run Options – This command in the FEMWATER menu brings up the Run Options dialog. This dialog is used to enter a set of general analysis options.
- Type of Simulation – Three options are available for designating the type of simulations to be performed by FEMWATER:
- Flow only – This option is used to perform a steady state or transient flow simulation.
- Perform a transport simulation only – For this case, a steady state or transient flow simulation must be performed prior to the transport simulation. The results of this simulation (velocity and moisture content) are then input to FEMWATER as a flow solution initial condition.
- Coupled flow and transport – With a coupled flow and transport simulation, either density-dependent flow or density-independent flow can be simulated. This option is controlled by entering the appropriate parameters defining the relationship between concentration and density and concentration and viscosity. These parameters are entered in the Fluid Properties dialog.
- Steady State vs. Transient – FEMWATER can be run in either a steady state or transient mode. The steady state mode is only allowed when the Flow only option has been selected.
- Units – The Units button brings up the Units dialog. This dialog is used to enter the units for length, time, concentration, etc. for the simulation. GMS uses the selected unit options to display the appropriate units next to each input edit field in the other FEMWATER dialogs.
- Other Options – The remaining run options are described in the FEMWATER Reference Manual. In most cases, the default values are appropriate.
Iteration Parameters
Brings up the Iteration Parameters dialog. This dialog is used to enter the iteration parameters for each simulation type (flow only, transport only, coupled flow and transport).
Particle Tracking Parameters
The Particle Tracking dialog is used to edit parameters relating to how the particle tracking is carried out by FEMWATER during the transport phase.
FEMWATER particle tracking refers to the algorithm used by FEMWATER to do advective transport. In GMS versions 6.5 and earlier there was another type of particle tracking available which was similar to MODPATH but for FEMWATER flow solutions. That functionality is documented on the FEMWATER Particle Sets page.
Page 32 of the FEMWATER manual describes the particle tracking used in advective transport. However the algorithm described is not actually used in the code. Instead a simpler adaptive time-stepping algorithm is used. The parameter NXW is used as a "time step divisor" - backtracking begins by assuming a sub-time-step, and every time backtracking fails, this sub-time-step is divided by 2. NXW is used as an "Initial number of steps per time step" and the other parameters on the PT1 card are ignored.
Time Control Parameters
The Time Control dialog is used to enter the data used by FEMWATER to compute the computational time intervals. It is also used to define the reference time. The options in the dialog are as follows:
Time Steps
There are two methods for defining the computational time steps: Constant time step and Variable time step. With the Constant time step method, the first time step is assumed to begin at time 0.0. A constant interval time is entered along with a maximum simulation time. For example, if a constant time step of 2.0 is defined along with a maximum simulation time of 10.0, six computational time steps will be defined at 0.0 (the initial condition), 2.0, 4.0, 6.0, 8.0 and 10.0.
The Variable time step option permits variable intervals between time steps. Selecting the Variable Times button brings up the XY Series Editor. The XY Series Editor has one column for entering times and another for entering time steps. In the time column, the absolute time for a computational time step should be entered. The time step corresponding to each time represents the interval to be used from one specified time to the next.
A simple example of times and time steps defined in the XY Series Editor and the resulting computational time steps to be used by FEMWATER is shown below. In this case the maximum simulation time is equal to 48.0.
Output Control
The Output Control dialog is used to enter parameters defining what type of output will be printed or saved from FEMWATER.
Printed Output File
The left side of the dialog controls what information is written to the printed output file. The printed output file is an ASCII file where the solution will be written.
Dataset Files
The results of a FEMWATER solution are GMS dataset files. The Dataset files portion of the dialog permits specification of what datasets will be saved and at what frequency. The solution dataset files are used as input to GMS to graphically visualize the results. ASCII or binary solution file formats may also be specified. In most circumstances, binary solution files should be specified, since they take up less memory and can be read more quickly by GMS.
Fluid Properties
The Fluid Properties command in the FEMWATER menu brings up the Fluid Properties dialog. This dialog is used to specify the acceleration of gravity and the density, viscosity, and compressibility of the fluid.
The Edit Values button brings up the FEMWATER Fluid Coefficients dialog. This button is undimmed when transport is being analyzed as part of the simulation.
Material Properties
As a 3D finite element mesh is constructed in GMS, a list of materials is defined and each element in the 3D mesh has a material type associated with it. The list of materials is initially created using the Materials dialog accessed through the Edit menu.
- Kxx, Kyy, Kzz, Kxy, Kxz, Kyz – The hydraulic conductivity tensor is defined via the Kxx, Kyy, Kzz, Kxy, Kxz, Kyz fields. Since the tensor is symmetric only the upper right half of the matrix can be specified.
Hydraulic Conductivity Tensor
Kxx Kxy Kxz Kyx Kyy Kyz Kzx Kzy Kzz
- Moisture Content, Relative Conductivity, Water Capacity curves – These unsaturated zone curves must be defined for each material. The curves can be defined using either the XY Series Editor or the Curve Generator (discussed below). The Curve Generator is accessed via the Generate Unsat Curves button in the bottom of the dialog. When that button is selected, the curves that are generated will be associated with the active material, or the material in the spreadsheet row that currently has the focus.
Curve Generator
In most cases, the simplest way to generate a set of pressure head curves for the unsaturated zone is to use the Curve Generator. The Generate Unsat Curves button brings up the Curve Generator dialog. This dialog is used to automatically generate a set of unsaturated zone curves using the van Genuchten equations described in the FEMWATER Reference Manual. The items in the top of the dialog are used to select the curve type ('linear front' or 'van Genuchten equation') and the max height of capillary rise above the water table. Two methods are available for entering the Van Genuchten parameters: (1) selecting the Manual parameter input option and enter the values directly, or (2) selecting the Preset parameter values option and choose from a list of pre-defined soil types.
Once the parameters are defined the Compute Curves button can be used to generate a set of curves. The curves are displayed in the bottom of the dialog. New values can be entered and the process can be repeated until a satisfactory result is obtained. When the OK button is selected, the active curves are assigned to the current material.
Each of the unsaturated zone curves is a piece-wise linear curve defined by a sequence of points. The number of points in each curve is either specified by the user or determined automatically by specifying a Max percent change. If the max percent change option is used, a new point is added to the curve each time the parameter changes by the Max percent value.
Note that the effective porosity for each material is defined from the pressure head vs. moisture content curve. The value at p = 0 is taken from the curve and is written to the model file as part of the MP2 card.
Note also that GMS assumes that the van Genuchten 'alpha' value is entered in units consistent with the current model units. GMS displays the current model units next to the input field to help the user remember this.
| GMS – Groundwater Modeling System | ||
|---|---|---|
| Modules: | 2D Grid • 2D Mesh • 2D Scatter Point • 3D Grid • 3D Mesh • 3D Scatter Point • Boreholes • GIS • Map • Solid • TINs • UGrids | |
| Models: | FEFLOW • FEMWATER • HydroGeoSphere • MODAEM • MODFLOW • MODPATH • mod-PATH3DU • MT3DMS • MT3D-USGS • PEST • PHT3D • RT3D • SEAM3D • SEAWAT • SEEP2D • T-PROGS • ZONEBUDGET | |
| Aquaveo | ||