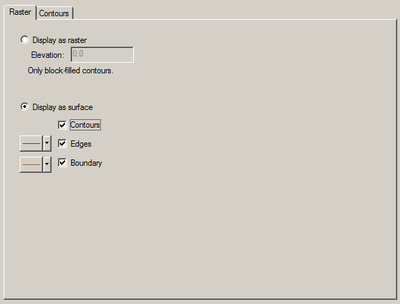Raster Options: Difference between revisions
From XMS Wiki
Jump to navigationJump to search
Tag: Reverted |
No edit summary Tag: Manual revert |
||
| Line 36: | Line 36: | ||
#Open the *.dem file in WMS | #Open the *.dem file in WMS | ||
== Displaying Rasters == | == Displaying Rasters == | ||
| Line 60: | Line 59: | ||
|- | |- | ||
|} | |} | ||
[[Main Page|Back to XMS]] | [[Main Page|Back to XMS]] | ||
Revision as of 20:17, 24 May 2022
XMS software provides a number of options for importing and displaying raster data.
Importing Rasters
Import a raster file by selecting Open in the File menu. Select the proper raster file as shown in the following table. Select Open. At the popup Load it as..., select DEM.
| Format | File to Open | Source | Importance | Level of Support |
|---|---|---|---|---|
| ArcInfo Binary Grid | w001001.adf | ESRI | 1 | Supported in GMS and in SMS |
| ArcInfo Ascii Grid | *.asc | ESRI | 2 | Supported in GMS and in SMS |
| USGS DEM Grid Float | *.flt | http://seamless.usgs.gov | 2 | Supported in GMS and in SMS |
| USGS NED Grid Float | *.flt | http://seamless.usgs.gov | 2 | Supported in GMS and in SMS |
| Canadian DEM | *.dem | http://www.geobase.ca | 3 | Supported in GMS and supported in SMS |
| DTED | *.dt0 | ERDC | 3 | Supported in GMS and supported in SMS |
| Aster DEM | *.tif | https://asterweb.jpl.nasa.gov/gdem.asp | 4 | Supported in GMS and supported in SMS as images |
| SDTS | *.ddf | http://data.geocomm.com/dem/demdownload.html | 5 | Supported in GMS and supported in SMS |
How to export TINs in ADF format from ArcGIS in a format that XMS will read
- Load the TIN into ArcMap
- Expand the 3D Analyst Tools | Conversion Tools | From TIN toolset in ArcToolbox
- Double-click the TIN to Raster tool in ArcToolbox (specify your current TIN file in the Input TIN field). Make a note of the path in the Output Raster field.
- Expand the Conversion Tools | From Raster toolset in ArcToolbox
- Double-click the Raster to ASCII tool in ArcToolbox (specify the raster file that you created in the previous step as the input raster, and make a note of the path for the output file)
- Open Windows Explorer (My Computer) and browse to the location of the ASCII *.txt file output in step 5
- Make a copy of the *.txt file created in step 5
- Change the extension of the *.txt file to *.dem
- Open the *.dem file in WMS
Displaying Rasters
The raster display options are accessed by clicking on the Raster Options item or tab in the Display Options dialog. The default options vary between applications, and the options may be changed, saved, and restored within the project.
The following table describes the raster display options.
| Display Option | Description |
|---|---|
| Image Display | Select the Display as raster radio button to display the raster as a flat image rather than as a surface with elevation changes. Contour options are applied to form the image with block color fill. |
| Image Elevation | The raster image is drawn at an elevation of 0.0 by default. Change the Elevation: value to draw it at a different elevation. |
| Surface Display | Select the Display as surface radio button to display the raster as a height varying surface rather than as a flat image. Enable either Contours, Edges, or Boundary to see that type of surface or nothing will be shown. |
| Surface Contour | Select the Contours check box to apply contour options to the surface with contour lines and/or smooth color fill. |
| Surface Edges | Select the Edges check box to display the polygonal edges between height samples in the surface. The control to the left sets line color and either enables line dashes or species line width for the edges. This is typically the slowest surface to render. |
| Surface Boundary | Select the Boundary check box to display only those polygonal edges between height samples on the perimeter of the surface. The control to the left sets line color and either enables line dashes or species line width for the boundary. This is typically the fastest surface to render. |
GMS – Groundwater Modeling System | ||
|---|---|---|
| Modules: | 2D Grid • 2D Mesh • 2D Scatter Point • 3D Grid • 3D Mesh • 3D Scatter Point • Boreholes • GIS • Map • Solid • TINs • UGrids | |
| Models: | FEFLOW • FEMWATER • HydroGeoSphere • MODAEM • MODFLOW • MODPATH • mod-PATH3DU • MT3DMS • MT3D-USGS • PEST • PHT3D • RT3D • SEAM3D • SEAWAT • SEEP2D • T-PROGS • ZONEBUDGET | |
| Aquaveo | ||
SMS – Surface-water Modeling System | ||
|---|---|---|
| Modules: | 1D Grid • Cartesian Grid • Curvilinear Grid • GIS • Map • Mesh • Particle • Quadtree • Raster • Scatter • UGrid |  |
| General Models: | 3D Structure • FVCOM • Generic • PTM | |
| Coastal Models: | ADCIRC • BOUSS-2D • CGWAVE • CMS-Flow • CMS-Wave • GenCade • STWAVE • WAM | |
| Riverine/Estuarine Models: | AdH • HEC-RAS • HYDRO AS-2D • RMA2 • RMA4 • SRH-2D • TUFLOW • TUFLOW FV | |
| Aquaveo • SMS Tutorials • SMS Workflows | ||