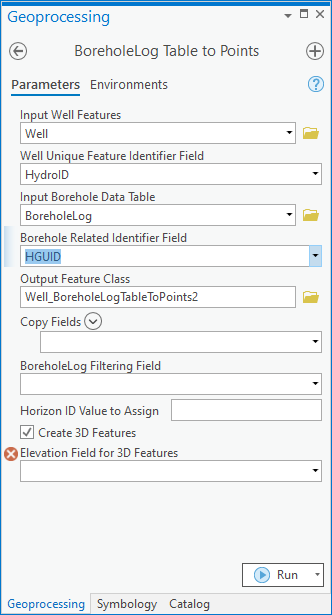AHGW:BoreholeLog Table to Points: Difference between revisions
From XMS Wiki
Jump to navigationJump to search
m (Move page script moved page AHGW:BoreholeLog Table to Points to Test:BoreholeLog Table to Points without leaving a redirect) |
No edit summary |
||
| Line 1: | Line 1: | ||
[[File: | [[File:ArcGIS Pro BoreholeLog Table to Points.png|350px|thumb|right|''BoreholeLog Table to Points'' tool in the ''Geoprocessing'' pane]] | ||
The ''BoreholeLog Table to Points'' tool is accessed by double-clicking on "[[File: | The ''BoreholeLog Table to Points'' tool is accessed by double-clicking on "[[File:ArcGISPro Toolbx Tool.png|16 px]] BoreholeLog Table to Points" under the "[[File:ArcGISPro Toolset.png|16 px]] Features" toolset under the "[[File:ArcGISPro Toolset.png|16 px]] Subsurface Analyst" toolset under the "[[File:ArcGISPro Toolbx Item.png|16 px]] ArcHydroGroundwater.pyt" toolbox. This tool creates new points from the BoreholeLog table. The points can be used for further analysis, such as generating a set of points for a particular HorizonID value. | ||
:'''''ArcGIS Notes''''' – In older versions of ArcGIS, this tool appears as a dialog and is accessed through the "Arc Hydro Groundwater Tools" toolbox. | |||
The following fields are available. Required fields are marked with a [[File:ArcGIS required - green circle icon.png|8px]] icon. Fields marked with a [[File:ArcGIS | :The icons vary between ArcGIS and ArcGIS Pro. | ||
*[[File:ArcGIS | :The names of the fields/options for this tool might be different in ArcGIS. | ||
*[[File:ArcGIS | The following fields are available. Required fields are marked with a [[File:ArcGIS Pro Red Required Symbol.png|8 px]] icon. In ArcGIS, they are marked with a [[File:ArcGIS required - green circle icon.png|8px]] icon. Fields marked with a [[File:ArcGIS Pro Warning Red.png|16 px]] icon may not be supported or the table selected in that field may not exist. | ||
*''Input | *[[File:ArcGIS Pro Red Required Symbol.png|8 px]] ''Input Well Features'' – Click the [[File:ArcGISPro Open.png|16 px]] button to bring up the ''Input Well Features'' dialog in order to specify the input Well features, which will be related to the BoreholeLog table to create new points. | ||
*[[File:ArcGIS | *[[File:ArcGIS Pro Red Required Symbol.png|8 px]] ''Well Unique Feature Identifier Field'' – Select from the drop-down the field that uniquely identifies the Well features, such as a HydroID. | ||
*[[File:ArcGIS | *[[File:ArcGIS Pro Red Required Symbol.png|8 px]] ''Input Borehole Data Table'' – Click the [[File:ArcGISPro Open.png|16 px]] button to bring up the ''Input Borehole Data Table'' dialog in order to specify the BoreholeLog table, containing information about all borehole data. | ||
*''Copy Fields'' – Optional. | *[[File:ArcGIS Pro Red Required Symbol.png|8 px]] ''Borehole Related Identifier Field'' – Select from the drop-down the field in the BoreholeLog table that relates the data with the associated Well features. | ||
*[[File:ArcGIS Pro Red Required Symbol.png|8 px]] ''Output Feature Class'' – Click the [[File:ArcGISPro Open.png|16 px]] button to bring up the ''Output Feature Class'' dialog in order to specify the output feature class to create. | |||
*''Copy Fields'' – Optional. Using the drop-down menu, select specific fields found in the BoreholeLog table to copy over to the output feature class. Each time an item is selected in the drop-down menu, a new drop-down menu appears to allow for selecting an additional field if desired. Alternatively, use the '''[[File:Arcgispro crclechev.png|15 px]] Add Many''' button to open a list of all the fields. Using this list, select multiple options at the same time by checking the checkboxes. If selecting all the fields is desired, select the '''[[File:Arcgispro tggleallchckbxes.png|16 px]] Toggle All Checkboxes''' option. Make sure to click '''Add''' to add the selected fields to the tool. | |||
:*'''''ArcGIS Feature Note''''' – For ''Copy Fields'' in ArcGIS, use the '''Add Field''' button to add specific fields found in the BoreholeLog table to copy over to the output feature class. | |||
*''BoreholeLog Filtering Field'' – Optional. Select from the drop-down the field used to filter the BoreholeLog table by. If used, you should also specify a filter value. | *''BoreholeLog Filtering Field'' – Optional. Select from the drop-down the field used to filter the BoreholeLog table by. If used, you should also specify a filter value. | ||
*''Filter Value'' – Optional. Select from the drop-down the value in the filtering field which is used to filter the BoreholeLog table. If used, you should also specify a filtering field. | *''Filter Value'' – Optional. In ArcGIS Pro, this option does not appear until an option is selected for the ''BoreholeLog Filtering Field''. Select from the drop-down the value in the filtering field which is used to filter the BoreholeLog table. If used, you should also specify a filtering field. | ||
*''Horizon ID Value to Assign'' | |||
*''Create 3D Features'' – Optional. Turn on to create Z-enabled output features. Turn off to create output features that are not Z enabled. | *''Create 3D Features'' – Optional. Turn on to create Z-enabled output features. Turn off to create output features that are not Z enabled. | ||
*''Elevation Field for 3D Features'' – Optional. Select from the drop-down the field in the BoreholeLog table which includes the elevation data for creating Z enabled features. If you specify that the output feature class should be Z enabled, you need to choose the field which holds the elevation values. | *''Elevation Field for 3D Features'' – Optional. Select from the drop-down the field in the BoreholeLog table which includes the elevation data for creating Z-enabled features. If you specify that the output feature class should be Z enabled, you need to choose the field which holds the elevation values. | ||
{{Navbox AHGW}} | {{Navbox AHGW}} | ||
[[Category:AHGW Subsurface Analyst]] | [[Category:AHGW Subsurface Analyst]] | ||
Latest revision as of 22:06, 13 April 2023
The BoreholeLog Table to Points tool is accessed by double-clicking on "![]() BoreholeLog Table to Points" under the "
BoreholeLog Table to Points" under the "![]() Features" toolset under the "
Features" toolset under the "![]() Subsurface Analyst" toolset under the "
Subsurface Analyst" toolset under the "![]() ArcHydroGroundwater.pyt" toolbox. This tool creates new points from the BoreholeLog table. The points can be used for further analysis, such as generating a set of points for a particular HorizonID value.
ArcHydroGroundwater.pyt" toolbox. This tool creates new points from the BoreholeLog table. The points can be used for further analysis, such as generating a set of points for a particular HorizonID value.
- ArcGIS Notes – In older versions of ArcGIS, this tool appears as a dialog and is accessed through the "Arc Hydro Groundwater Tools" toolbox.
- The icons vary between ArcGIS and ArcGIS Pro.
- The names of the fields/options for this tool might be different in ArcGIS.
The following fields are available. Required fields are marked with a ![]() icon. In ArcGIS, they are marked with a
icon. In ArcGIS, they are marked with a ![]() icon. Fields marked with a
icon. Fields marked with a ![]() icon may not be supported or the table selected in that field may not exist.
icon may not be supported or the table selected in that field may not exist.
 Input Well Features – Click the
Input Well Features – Click the  button to bring up the Input Well Features dialog in order to specify the input Well features, which will be related to the BoreholeLog table to create new points.
button to bring up the Input Well Features dialog in order to specify the input Well features, which will be related to the BoreholeLog table to create new points. Well Unique Feature Identifier Field – Select from the drop-down the field that uniquely identifies the Well features, such as a HydroID.
Well Unique Feature Identifier Field – Select from the drop-down the field that uniquely identifies the Well features, such as a HydroID. Input Borehole Data Table – Click the
Input Borehole Data Table – Click the  button to bring up the Input Borehole Data Table dialog in order to specify the BoreholeLog table, containing information about all borehole data.
button to bring up the Input Borehole Data Table dialog in order to specify the BoreholeLog table, containing information about all borehole data. Borehole Related Identifier Field – Select from the drop-down the field in the BoreholeLog table that relates the data with the associated Well features.
Borehole Related Identifier Field – Select from the drop-down the field in the BoreholeLog table that relates the data with the associated Well features. Output Feature Class – Click the
Output Feature Class – Click the  button to bring up the Output Feature Class dialog in order to specify the output feature class to create.
button to bring up the Output Feature Class dialog in order to specify the output feature class to create.- Copy Fields – Optional. Using the drop-down menu, select specific fields found in the BoreholeLog table to copy over to the output feature class. Each time an item is selected in the drop-down menu, a new drop-down menu appears to allow for selecting an additional field if desired. Alternatively, use the
 Add Many button to open a list of all the fields. Using this list, select multiple options at the same time by checking the checkboxes. If selecting all the fields is desired, select the
Add Many button to open a list of all the fields. Using this list, select multiple options at the same time by checking the checkboxes. If selecting all the fields is desired, select the  Toggle All Checkboxes option. Make sure to click Add to add the selected fields to the tool.
Toggle All Checkboxes option. Make sure to click Add to add the selected fields to the tool.
- ArcGIS Feature Note – For Copy Fields in ArcGIS, use the Add Field button to add specific fields found in the BoreholeLog table to copy over to the output feature class.
- BoreholeLog Filtering Field – Optional. Select from the drop-down the field used to filter the BoreholeLog table by. If used, you should also specify a filter value.
- Filter Value – Optional. In ArcGIS Pro, this option does not appear until an option is selected for the BoreholeLog Filtering Field. Select from the drop-down the value in the filtering field which is used to filter the BoreholeLog table. If used, you should also specify a filtering field.
- Horizon ID Value to Assign
- Create 3D Features – Optional. Turn on to create Z-enabled output features. Turn off to create output features that are not Z enabled.
- Elevation Field for 3D Features – Optional. Select from the drop-down the field in the BoreholeLog table which includes the elevation data for creating Z-enabled features. If you specify that the output feature class should be Z enabled, you need to choose the field which holds the elevation values.