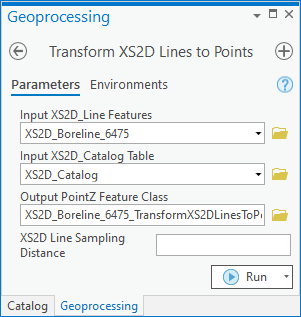AHGW:Transform XS2D Lines to Points: Difference between revisions
From XMS Wiki
Jump to navigationJump to search
m (Move page script moved page AHGW:Transform XS2D Lines to Points to Test:Transform XS2D Lines to Points without leaving a redirect) |
No edit summary |
||
| Line 1: | Line 1: | ||
[[File: | [[File:ArcGIS Pro Transform XS2D Lines to Points.png|350px|thumb|right|''Transform XS2D Lines to Points'' tool in the ''Geoprocessing'' pane]] | ||
The ''Transform XS2D Lines to Points'' tool is accessed by double-clicking on "[[File: | The ''Transform XS2D Lines to Points'' tool is accessed by double-clicking on "[[File:ArcGISPro Toolbx Tool.png|16 px]] Transform XS2D Lines to Points" under the "[[File:ArcGISPro Toolset.png|16 px]] XS2D Editor" toolset under the "[[File:ArcGISPro Toolset.png|16 px]] Subsurface Analyst" toolset under the "[[File:ArcGISPro Toolbx Item.png|16 px]] ArcHydroGroundwater.pyt" toolbox. This tool transforms XS2D Line features into points along its associated SectionLine. The vertices of the original XS2D Line features are projected over to XYZ coordinates into a new PointZ feature class. Optionally, more points along the XS2D Line features can be sampled at specific distances. | ||
:'''''ArcGIS Notes''''' – In older versions of ArcGIS, this tool is accessed through the "Arc Hydro Groundwater Tools" toolbox. The tool appears as a dialog, not a pane. | |||
The following fields are available. Required fields are marked with a [[File:ArcGIS required - green circle icon.png|8px]] icon. Fields marked with a [[File:ArcGIS | :The icons vary between ArcGIS and ArcGIS Pro. | ||
*''Input | The following fields are available. Required fields are marked with a [[File:ArcGIS Pro Red Required Symbol.png|8 px]] icon. In ArcGIS, they are marked with a [[File:ArcGIS required - green circle icon.png|8px]] icon. Fields marked with a [[File:ArcGIS Pro Warning Red.png|12 px]] icon may not be supported or the table may not exist. | ||
*''Input XS2D_Catalog Table'' – Click the [[File: | *[[File:ArcGIS Pro Red Required Symbol.png|8 px]] ''Input XS2D_Line Features'' – Click the [[File:ArcGISPro Open.png|16 px]] button to bring up the ''Input XS2D_Line Features'' dialog in order to specify the XS2D_Line features, which represent various polyline data for an XS2D Cross Section. This could be used to represent groundwater levels, faults, the boundary between geologic layers, etc. | ||
*[[File:ArcGIS | *[[File:ArcGIS Pro Red Required Symbol.png|8 px]] ''Input XS2D_Catalog Table'' – Click the [[File:ArcGISPro Open.png|16 px]] button to bring up the ''Input XS2D_Catalog Table'' dialog in order to specify the XS2D_Catalog table as defined by the [[AHGW:Arc Hydro Groundwater Data Model|Arc Hydro Groundwater Data Model]]. The XS2D_Line feature class should be an entry in the XS2D_Catalog table, along with its associated SectionLine feature class and SectionID. | ||
*''XS2D Line Sampling Distance'' – Optional. Enter the sampling distance along the XS2D Line features. If this value is entered, then points are created along the line each time the sampling distance is reached. This effectively breaks up the line into segments with a length of the sampling distance entered. Otherwise, if no sampling distance is entered, only the original vertices on the XS2D Line features will be transformed | *[[File:ArcGIS Pro Red Required Symbol.png|8 px]] ''Output PointZ Feature Class'' – Click the [[File:ArcGISPro Open.png|16 px]] button to bring up the ''Output PointZ Feature Class'' dialog in order to specify the output Point feature class to create. The shape type will be PointZ, which means the feature class will have Z values storing the elevations. | ||
*''XS2D Line Sampling Distance'' – Optional. Enter the sampling distance along the XS2D Line features. If this value is entered, then points are created along the line each time the sampling distance is reached. This effectively breaks up the line into segments with a length of the sampling distance entered. Otherwise, if no sampling distance is entered, only the original vertices on the XS2D Line features will be transformed into points. | |||
{{Navbox AHGW}} | {{Navbox AHGW}} | ||
[[Category:AHGW Subsurface Analyst]] | [[Category:AHGW Subsurface Analyst]] | ||
Latest revision as of 18:40, 14 April 2023
The Transform XS2D Lines to Points tool is accessed by double-clicking on "![]() Transform XS2D Lines to Points" under the "
Transform XS2D Lines to Points" under the "![]() XS2D Editor" toolset under the "
XS2D Editor" toolset under the "![]() Subsurface Analyst" toolset under the "
Subsurface Analyst" toolset under the "![]() ArcHydroGroundwater.pyt" toolbox. This tool transforms XS2D Line features into points along its associated SectionLine. The vertices of the original XS2D Line features are projected over to XYZ coordinates into a new PointZ feature class. Optionally, more points along the XS2D Line features can be sampled at specific distances.
ArcHydroGroundwater.pyt" toolbox. This tool transforms XS2D Line features into points along its associated SectionLine. The vertices of the original XS2D Line features are projected over to XYZ coordinates into a new PointZ feature class. Optionally, more points along the XS2D Line features can be sampled at specific distances.
- ArcGIS Notes – In older versions of ArcGIS, this tool is accessed through the "Arc Hydro Groundwater Tools" toolbox. The tool appears as a dialog, not a pane.
- The icons vary between ArcGIS and ArcGIS Pro.
The following fields are available. Required fields are marked with a ![]() icon. In ArcGIS, they are marked with a
icon. In ArcGIS, they are marked with a ![]() icon. Fields marked with a
icon. Fields marked with a ![]() icon may not be supported or the table may not exist.
icon may not be supported or the table may not exist.
 Input XS2D_Line Features – Click the
Input XS2D_Line Features – Click the  button to bring up the Input XS2D_Line Features dialog in order to specify the XS2D_Line features, which represent various polyline data for an XS2D Cross Section. This could be used to represent groundwater levels, faults, the boundary between geologic layers, etc.
button to bring up the Input XS2D_Line Features dialog in order to specify the XS2D_Line features, which represent various polyline data for an XS2D Cross Section. This could be used to represent groundwater levels, faults, the boundary between geologic layers, etc. Input XS2D_Catalog Table – Click the
Input XS2D_Catalog Table – Click the  button to bring up the Input XS2D_Catalog Table dialog in order to specify the XS2D_Catalog table as defined by the Arc Hydro Groundwater Data Model. The XS2D_Line feature class should be an entry in the XS2D_Catalog table, along with its associated SectionLine feature class and SectionID.
button to bring up the Input XS2D_Catalog Table dialog in order to specify the XS2D_Catalog table as defined by the Arc Hydro Groundwater Data Model. The XS2D_Line feature class should be an entry in the XS2D_Catalog table, along with its associated SectionLine feature class and SectionID. Output PointZ Feature Class – Click the
Output PointZ Feature Class – Click the  button to bring up the Output PointZ Feature Class dialog in order to specify the output Point feature class to create. The shape type will be PointZ, which means the feature class will have Z values storing the elevations.
button to bring up the Output PointZ Feature Class dialog in order to specify the output Point feature class to create. The shape type will be PointZ, which means the feature class will have Z values storing the elevations.- XS2D Line Sampling Distance – Optional. Enter the sampling distance along the XS2D Line features. If this value is entered, then points are created along the line each time the sampling distance is reached. This effectively breaks up the line into segments with a length of the sampling distance entered. Otherwise, if no sampling distance is entered, only the original vertices on the XS2D Line features will be transformed into points.