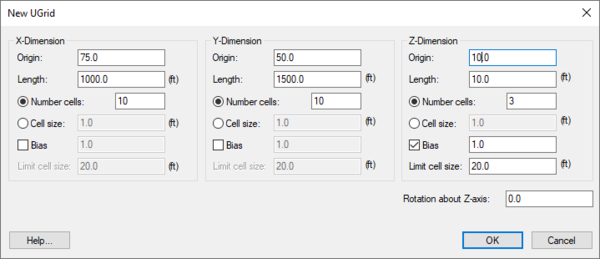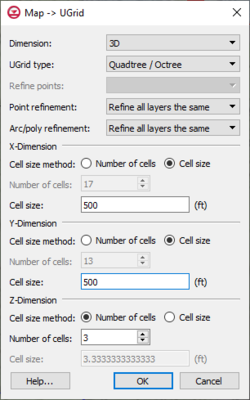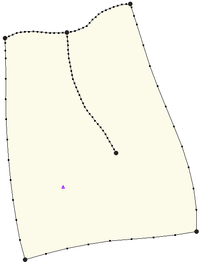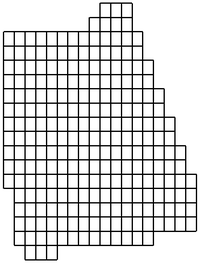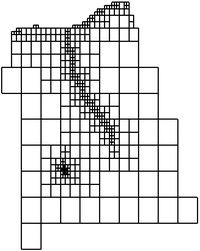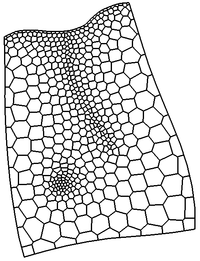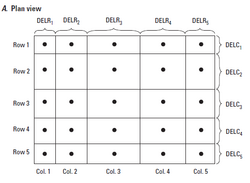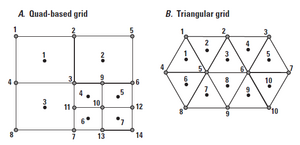GMS:Creating and Editing UGrids: Difference between revisions
| Line 74: | Line 74: | ||
* The DISV package can work with any UGrid that is stacked. | * The DISV package can work with any UGrid that is stacked. | ||
* The DISU package requires a non-stacked UGrid. The DISU package is not recommended for use. | * The DISU package requires a non-stacked UGrid. The DISU package is not recommended for use. | ||
{|- | |||
|- | |||
|[[File:Rectilinear-grid.png|thumb|none|250 px|UGrid with rectilinear constraint]] | |||
|[[File:Disv-grid.png|thumb|none|300 px|UGrid examples]] | |||
|} | |||
==Cell Refinement== | ==Cell Refinement== | ||
Revision as of 22:53, 30 October 2024
| UGrid Module | |
|---|---|
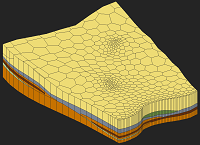 | |
| UGrid | |
| Creating and Editing | |
| Viewing Modes | |
| Converting to Other Data Types | |
| Exporting UGrids | |
| UGrid Interpolation | |
| More | |
| Display Options | |
| Tool Palette | |
| Cell Properties | |
| UGrid Commands | |
There are a number of ways to create UGrids. Currently UGrids cannot be edited after they are created.
Contents
- 1 Importing
- 2 New 2D or 3D UGrid
- 3 Map → UGrid
- 4 Conversion from Other Data Types
- 5 Horizons
- 6 Extrude Down to 3D UGrid
- 7 3D → 2D
- 8 Constraints
- 9 Cell Refinement
- 10 Deleting Points and Cells
- 11 Lock to Prevent Editing / Unlock for Editing
- 12 Triangulate
- 13 Split Layer
- 14 UGrid Structure, Prior to GMS 10.2
Importing
UGrids can be imported from a VTK XML file by selecting the File | Open command or by dragging and dropping the file onto the GMS window. GMS recognizes the ".vtu" extension, which by convention is the extension used for a VTK XML file containing an unstructured grid.
New 2D or 3D UGrid
Right-clicking anywhere in the Project Explorer or on the UGrid data item will display a menu with New UGrid 2D and New UGrid 3D commands. These commands bring up the New UGrid dialog which specifies options for the creation of a new UGrid, and is very similar to the Create Grid dialog for 3D structured grids.
Map → UGrid
The Map → UGrid command creates a UGrid from feature objects. It can be found in the Feature Objects menu, in the Map toolbar, and in some pop-up menus when right-clicking on items in the Project Explorer (Coverage, Grid Frame). The command opens the Map → UGrid dialog.
Map → UGrid Dialog
- Dimension – Specifies whether a 2D or 3D UGrid will be created.
- UGrid type
- Regular (not refined) – Creates a grid with rectangular cells that are not refined. Any refinement attributes specified on feature objects are ignored.
- Quadtree – Creates a grid with rectangular cells that are refined in a quad tree manner around any points, arcs and polygons which specify the refinement attribute and refinement size. The cells surrounding the points, arcs, and polygons are also refined to smooth change from coarse cells to refined cells.
- Nested – Creates a grid with rectangular cells that are refined like the quadtree option, but the surrounding cells are not smoothed.
- Voronoi – Creates a Voronoi grid with cells of various sizes and shapes which meet the Voronoi criteria. Only the active coverage is used and it must contain a polygon because the algorithm uses the polygon to create a triangular mesh. The mesh is refined around points that are marked as refine points based on the specified refinement size. The mesh is constructed to honor all arc geometry. If refinement is specified as an attribute on arcs or polygons it is ignored.
- Refine points – If the Quadtree / Octree option is selected and refine points exist in multiple coverages (available when "Refinement" is selected in the Coverage Setup dialog), specifies which refine points to use.
- Point refinement – If the UGrid type is "Quadtree / Octree", this combo box shows the option "Refine all layers the same" which will result in all layers having the same number of cells, and the Octree option which refines and smooths in the vertical direction.
- Arc/poly refinement – Similar to the Point refinement option for arcs and polygons and with the addition of the option "Quadtree on assigned layers" which refines horizontally in a quadtree fashion for only the layers that the arcs and polygons are assigned to in the attribute tables.
- X, Y, Z number of cells
- If not using the Voronoi UGrid type, the size and number of cells in the X, Y and Z dimensions can be specified. For quad tree UGrids, the cell size represents the large, unrefined size. The small, refined size is determined by the refinement specified at points, arcs and polygons. Also for quad tree UGrids, if the cell size is specified, it represents a target cell size (large, unrefined size); the actual cell size will likely be somewhat different so that the cells fit within the grid boundaries.
If a grid frame exists, it is used to determine the location of the grid boundaries. If polygons exist and the Regular or Quad tree options are used, any cells that are not inside a polygon are not included in the UGrid.
Conversion from Other Data Types
The following data types can be converted to UGrids by right-clicking on the object in the Project Explorer and selecting the Convert To → UGrid command from the pop-up menu.
- TINs
- 2D Grids
- 3D Grids
- 2D Mesh
- 3D Mesh
- Polygons in a coverage (Map To → Polygons → UGrid)
- Polygon shape files in the GIS Module
Horizons
The Horizons → UGrid command (in the TINs and Boreholes menus) uses horizons to create a 3D UGrid.
Extrude Down to 3D UGrid
Right-clicking on a UGrid shows the Extrude Down to 3D UGrid command. If the UGrid has 2D cells, this command can be used to create a new UGrid with 3D prismatic cells. The user can specify the number of layers and the thickness of each layer.
3D → 2D
If the UGrid has 3D cells, this command brings up a dialog asking for the layer number from which a UGrid consisting of 2D cells will be created.
Constraints
A UGrid is a general purpose unstructured grid that can have a variety of cell types. GMS applies some structure to unstructured grids in the form of "constraints" (previously called "UGrid Structure"). The UGrid's constraint determines the types of cells and the editing operations that are allowed and how they are performed on the UGrid. The constraint of a UGrid is shown in the UGrid Properties dialog.
- "Quadtree 2D" – Used for 2D grids that were either converted from a 2D or 3D grid or were created using as a Regular, Quadtree, or Nested UGrid. Cells can be refined but not deleted or created and cell boundaries cannot be moved. Points cannot be added, deleted, or moved.
- "Quadtree 3D" – Used for 3D grids that were either converted from a 2D or 3D grid or were created using as a Regular, Quadtree, or Nested UGrid. Cells can be refined but not deleted or created and cell boundaries cannot be moved. Points cannot be added, deleted, or moved.
- "Rectilinear 2D" – For a 2D grid. The row and column spacing in the grid can vary, but the row and column boundaries are straight. Each cell center or grid node can have a unique elevation. The grid can also be rotated about the Z axis if desired. Also, cells cannot be created or deleted or refined and, cell boundaries cannot be moved. Points cannot be added, deleted, or moved.
- "Rectilinear 3D" – For a 3D grid. The row and column spacing in the grid can vary, but the row and column boundaries are straight. Each cell center or grid node can have a unique elevation. The grid can also be rotated about the Z axis if desired. Also, cells cannot be created or deleted or refined and, cell boundaries cannot be moved. Points cannot be added, deleted, or moved.
- "2D" – Used for 2D surfaces such as a TIN, mesh, or simply as points without cells. This is the default when creating a new UGrid by clicking points in plan view, and when importing points from a text file and specifying "UGrid Points 2D". Points can be triangulated to form cells and cells can be deleted. Points can be added, deleted, and moved.
- "3D" – Used for 3D surfaces such as a TIN, mesh, or simply as points without cells. This is the default when creating a new UGrid by clicking points in plan view, and when importing points from a text file and specifying "UGrid Points 3D". Points can be triangulated to form cells and cells can be deleted. Points can be added, deleted, and moved.
- "None" – No constraint. Used for all other UGrids. Points can be triangulated to form cells and cells can be deleted. Points can be added, deleted, and moved.
MODFLOW 6 will determine the discretization package based on the UGrid constraints.
- The DIS package requires a rectilinear 3D UGrid.
- The DISV package can work with any UGrid that is stacked.
- The DISU package requires a non-stacked UGrid. The DISU package is not recommended for use.
Cell Refinement
UGrid cells can be refined by selecting the cells, right-clicking on them, and selecting the Refine menu item. A new copy of the UGrid will generated with the selected cells refined. The cells will be refined based on the structure of the UGrid. For a UGrid with quad tree structure a cell is refined by adding an additional level of quadtree refinement. Voronoi structured UGrid cells can only be refined by permanently changing the grid structure to Unknown. For a UGrid with unknown structure, a 3D cell is refined by adding a node at the middle of each horizontal edge along with a new node at the center of the top and bottom faces.
Deleting Points and Cells
Selected UGrid points and cells can be deleted by hitting the Delete key if the current UGrid constraint allows it.
Lock to Prevent Editing / Unlock for Editing
In order to prevent accidental editing of a UGrid, such as dragging a selected point, UGrids can be "locked" and "unlocked". They typically start out locked when they are created, and when locked, no editing is allowed. To unlock the UGrid, simply right-click on the ![]()
![]() UGrid in the Project Explorer and select the Unlock for Editing command. This command changes to say Lock to Prevent Editing when the UGrid is unlocked, allowing the user to lock the UGrid and thus prevent further editing.
UGrid in the Project Explorer and select the Unlock for Editing command. This command changes to say Lock to Prevent Editing when the UGrid is unlocked, allowing the user to lock the UGrid and thus prevent further editing.
Triangulate
UGrid points can be triangulated to form a Delauney triangulated irregular network, or TIN, by right-clicking on the UGrid and selecting the Triangulate command. If any cells exist they will be deleted and new triangle cells will be created.
Split Layer
A UGrid can be divided into multiple layers using the Split Layer command. Use the Select Cells tool to right-click on a cell in the UGrid and select the Split Layer command. Currently, GMS will duplicate the existing UGrid and create the new layer(s) on the duplicate UGrid. To split UGrid layers, the UGrid must be a stacked UGrid where all layers are identical. Layers cannot be split on UGrids containing pinch-outs.
UGrid Structure, Prior to GMS 10.2
A UGrid can keep track of the geometric structure it was generated from. The structure can control the editing operations that are allowed and how they are performed on the UGrid. The structure of a UGrid is shown in the UGrid Properties dialog.
- Quadtree structure is used for grids that were either converted from a 2D or 3D grid or were created using as a Regular, Quadtree, or Nested UGrid.
- Voronoi structure is used for grids created using Voronoi option in the Map → UGrid dialog. For the outer cells of a Voronoi UGrid the computational centroid of the cell is along the outer edge to maintain the right angle connection between cells when generating the MODFLOW UDIS package file.
- Unknown structure is used for all other UGrids.
| GMS – Groundwater Modeling System | ||
|---|---|---|
| Modules: | 2D Grid • 2D Mesh • 2D Scatter Point • 3D Grid • 3D Mesh • 3D Scatter Point • Boreholes • GIS • Map • Solid • TINs • UGrids | |
| Models: | FEFLOW • FEMWATER • HydroGeoSphere • MODAEM • MODFLOW • MODPATH • mod-PATH3DU • MT3DMS • MT3D-USGS • PEST • PHT3D • RT3D • SEAM3D • SEAWAT • SEEP2D • T-PROGS • ZONEBUDGET | |
| Aquaveo | ||