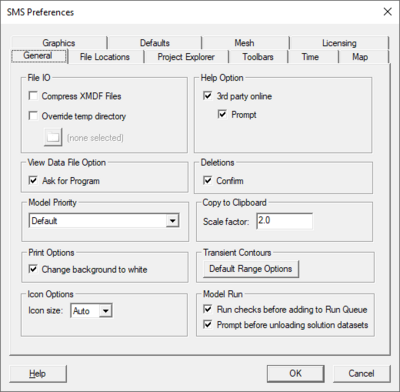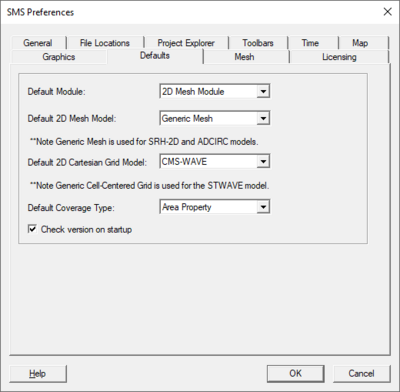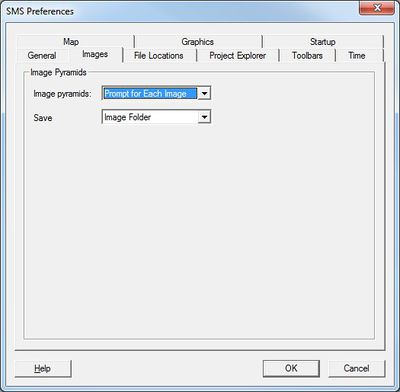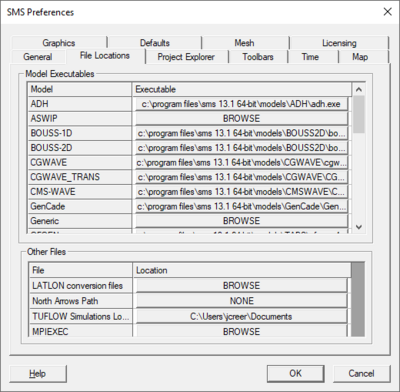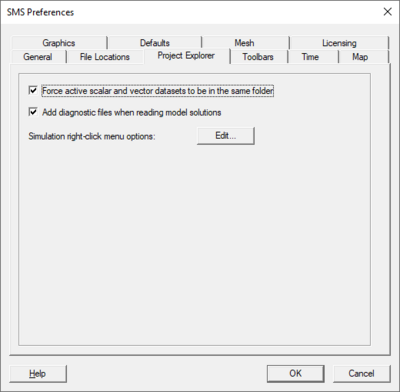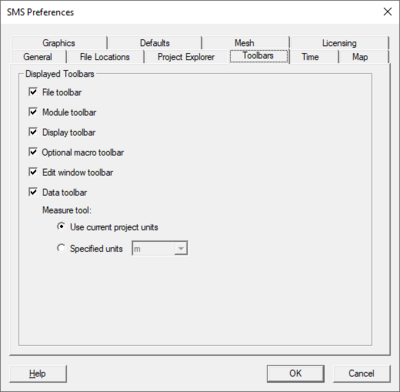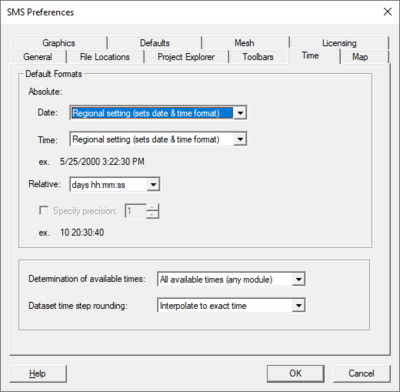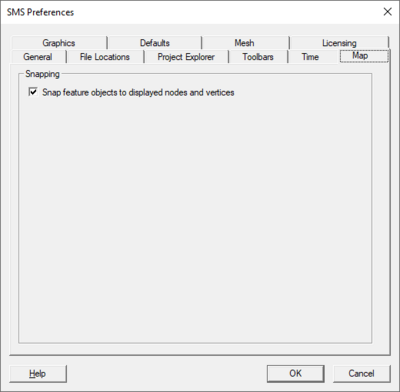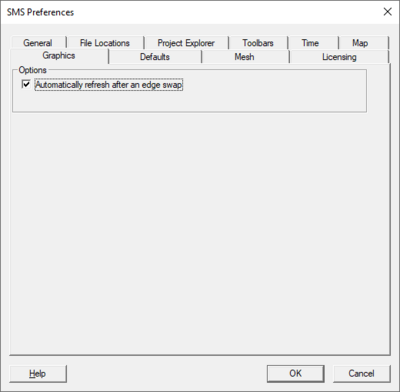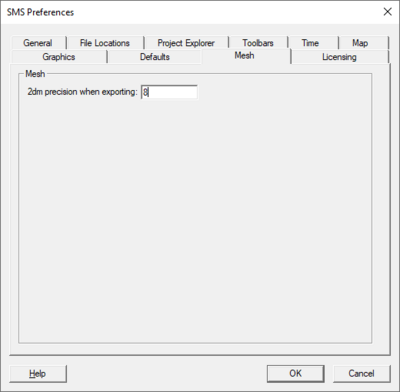SMS:Preferences
The Edit | Preferences command brings up the Preferences dialog. The Preferences dialog contains the following tabs:
General
- File IO
- Compress XMDF Files – Use compression when saving XMDF files.
- Override temp directory – Specify the location where SMS temporary files are written.
- Help Option
- Use local help – Option to access the CHM file include with SMS when the Help button in a dialog is pressed.
- Use online help – Option to access the XMS Wiki when the Help button in a dialog is pressed.
- 3rd party online – Allows specifying third-party help using the Dynamic Model Interface Schema.
- Prompt
- View Data File Option
- Ask for Program – SMS will prompt to specify the program used to open a data file when the File | View Data File command is called.
- Deletions
- Confirm Deletions – Choose to be prompted to confirm the deletion whenever a set of selected objects is about to be deleted. This is meant to prevent accidental deletion of objects.
- Model Priority – Models can be launched using a particular process priority. This priority specifies how the operating system should treat the process. We recommend using the "Above Normal", "Normal", or "Below Normal" options in most circumstances. The options are as follows:
- "Realtime" – Highest priority. May cause machine to become unresponsive. Use with extreme care.
- "High" – Only allows realtime process to go before it. Can use nearly all CPU cycles. Use with extreme care.
- "Above Normal" – Takes priority over normal processes. Will take CPU cycles before normal applications do.
- "Normal" – No special scheduling takes place. This is the normal default.
- "Below Normal" – Allows processes with normal priority to run first, but runs before low priority processes.
- "Low" – The process will only run when the system is idle.
- "Default" – The process will be launched with the same priority as it's parent (SMS in this case).
- Copy to Clipboard
- Scale factor – When copying the contents of the main graphics window to clipboard, the resolution can be increase by specifying a scale factor greater than 1.0.
- Print Options – When printing the contents of the main graphics window to a printer, the background color of the graphics window will be treated as if it is white when this option is selected.
Defaults
The Defaults tab was previously referred to as the Startup tab. It allows defining which modules and models are active by default when SMS is launched.
- Default Module – In this combo box, specify which module is active module at startup.
- Default 2D Mesh Model – In this combo box, specify which numerical engine (model) will be assigned to newly created meshes. This is the active 2D Mesh Module Model at startup. As SMS migrates to simulation based modeling, the application of this tool will be less important because simulations will be explicitly created for a specific numerical engine.
- Default 2D Cartesian Grid Model – In this combo box, specify which model will be assigned to newly created Cartesian grids. This is the active 2D Cartesian Grid Module Model at startup. The need for this command will also go away as SMS migrates to simulation based modeling and simulations are created for a specific numerical engine.
- Default Coverage Type – In this combo box, specify the active Map Module Coverage Type at startup. Currently, SMS always requires at least one coverage to exist in a session. This coverage type controls the type of that new, blank coverage as well as the default type of newly created coverages. In most commands, there is an option to specify or change the type of the coverage as it is being created.
- Check version on startup – This command instructs SMS to check, via an internet query for an update to SMS from Aquaveo. If the user machine is behind a firewall that does not allow access to the internet, this command will not function properly.
- Default TUFLOW Executable – Specify the executable to use by default when creating a new TUFLOW simulation. The options are double and single precision for both 32 and 64bit.
Images
The images tab includes preferences related to the display and manipulation of images in SMS. Dynamic images or images loaded from web sources are available based on location of the simulation. Specific preferences include:
- Image Pyramids – This function specifies whether SMS will "Always Build", "Never Build", or "Prompt for Each Image" when building image pyramids. It's recommended that this option be set to or left at "Never Build" unless a very large static image file is being used. This recommendation comes from multiple sources. First, since web sources are much more standard, and image pyramids don't apply to dynamic images, the command is superfluous. Second, the creation of image pyramids results in the several new image files saved on the user's local machine. The images are multiple resolution representations of a specified loaded image. The creation of these images has led to confusion.
- Save – Specifies where SMS saves temporary and/or created images. Options include a specific "Image Folder" or the "Temporary Folder" (as specified int eh General tab above). The image folder is created in the directory with the SMS project. Images are created either from the command to convert the graphics window to image format, or when converting dynamic images to static images to reduce dependency on an internet connection and speed up image refresh.
File Locations
This tab allows specifying the location of applications and folders that may be used in the course of an SMS session. Once a new target is specified, SMS remembers that location for all future uses of the application. This tab will only shows models with an active license.
- Model Executables – This table occupies the upper section of the tab and allows specifying the location of numerical model executables. Some models include only a single executable, others include two, three or four. By default, an SMS installation is initialized to look in the models directory in the folder where the SMS program is installed. The installation will include a sub-folder for each model installed with the SMS installation. Both 32 and 64-bit versions of most numerical engines are available.
- Other Files – This table occupies the lower section of the tab and allows specifying the location of resource files that may be utilized during an SMS session. These files include:
- The LeProvost tidal database.
- The location of a resource folder containing bitmaps of North Arrow representation to be used by the annotation tools. Aquaveo provides several default bitmaps. Individual users can create custom bitmaps for this use.
- The path to the log file for TUFLOW simlations
- The path to the MPIEXEC application which is utilized for MPI parallel process execution.
- Various other resources that are currently under investigation.
Project Explorer
The project explorer tab provides preferences for interacting with the data tree in the project explorer. Supported options include:
- Force active scalar and vector datasets to be in the same folder – When this option is selected, the scalar and vector datasets selected for any geometric object (mesh, grid, scatter set, boundary fitted grid, ..) must be in the same folder. If a scalar data set is selected in a different folder in the project explorer, the first vector dataset (if one exists) will also be selected. If a vector data set in a different folder is selected, the first scalar dataset in that folder will be selected.
- Add diagnostic files when reading model solutions. If this toggle is selected, SMS will add an entry to the project explorer data tree to link to the diagnostic (text messages) file associated with a numerical simulation. Not all numerical engines support this type of a file.
Toolbars
The toolbar tab allows controlling the status and position of each toolbar in SMS at startup. These positions/status values can be changed by dragging each individual toolbar during a session of SMS. The toggle box to the left of the toolbar controls whether the toolbar will be visible when SMS start. The toolbars included in this feature include:
- File Toolbar – This toolbar includes the four file menu commands (Open, Save, Print and Delete). By default it is visible and it appears at the top of the screen between the menu bar and the project explorer.
- Module Toolbar – This toolbar includes the modules. In early versions of SMS it was the only way to switch between modules and was commonly used for navigation. With the addition of the project explorer, the module toolbar was less essential. It is still ON by default, but was moved to the bottom of the screen below the project explorer as a default location.
- Display Toolbar – This toolbar includes the principal display menu commands (Refresh, Frame, Display Options and Plan View). By default it is visible and it appears at the top of the screen between the menu bar and the project explorer.
- Optional Macro – This toolbar includes the secondary display menu commands (Lighting, Contour Options, Vector Options, Info, Plot, and Web data). By default it is visible and it appears at the bottom of the graphics window.
- Edit Window – This toolbar includes the edit fields for viewing/specifying the coordinates of a selected point/vertex/cell and the associated dataset values. It appears at the top of the graphics window.
- Data Toolbar – This toolbar includes the measure tool and get image tool.
Time
See the Time Step Window article for an explanation of absolute and relative time. The default format of the time steps in the Time Step Window can be set.
Available times options
This option controls which times are displayed in the time step window. The available options are:
- Active datasets (current module only) – The times displayed in the timestep window are based only upon the active scalar and vector datasets in the current module. If neither of these datasets is transient, the time step window will not be displayed.
- All available times (all modules) – The times displayed in the timestep window are based upon times used by any transient object in SMS (includes datasets, some kinds of coverages, and PTM particle sets). All of the times from each of the objects will be used regardless of whether or not the object is active or visible.
Dataset time step rounding
The dataset being used for contours, vectors, or other display option may not have a timestep that corresponds exactly with the time currently chosen in the time step window. When this happens, SMS has two options for determining the values used by the dataset. These options are:
- Interpolate to exact time – Interpolate the dataset values for the selected time step from the nearest time steps before or after the display time. If the display time is before/after all of the time steps the nearest time step is used.
- Use nearest time – The dataset time step nearest the display time will be used (no interpolation).
Map
This tab includes an options to Snap feature objects to displayed inactive coverage nodes and vertices when creating new feature objects.
Graphics
- Active Graphics Library
- Options
- Automatically refresh after an edge swap
- Use vertex buffer objects (VBOs) – This option can be specified to change how SMS works with the graphics card. Vertex buffer objects are generally faster and often uses less of the computers main memory. However, there are circumstances where using vertex buffer objects can be significantly slower, such as when the machine's graphics card only has a small amount of onboard memory. By default, this option is on.
Mesh
This tab includes an option to specify the precision that will be used to output "2dm" mesh files from SMS.
Related Topics
SMS – Surface-water Modeling System | ||
|---|---|---|
| Modules: | 1D Grid • Cartesian Grid • Curvilinear Grid • GIS • Map • Mesh • Particle • Quadtree • Raster • Scatter • UGrid |  |
| General Models: | 3D Structure • FVCOM • Generic • PTM | |
| Coastal Models: | ADCIRC • BOUSS-2D • CGWAVE • CMS-Flow • CMS-Wave • GenCade • STWAVE • WAM | |
| Riverine/Estuarine Models: | AdH • HEC-RAS • HYDRO AS-2D • RMA2 • RMA4 • SRH-2D • TUFLOW • TUFLOW FV | |
| Aquaveo • SMS Tutorials • SMS Workflows | ||