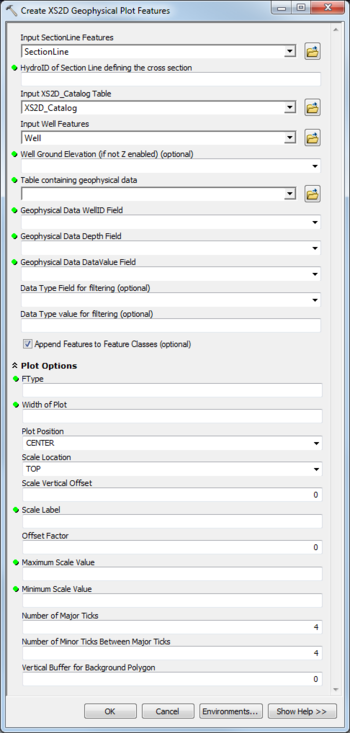User:Rcorrigan/AHGW Pro:Create XS2D Geophysical Plot Features
From XMS Wiki
Jump to navigationJump to search
The Create XS2D Geophysical Plot Features tool is accessed by double-clicking on "![]() Create XS2D Geophysical Plot Features" under the "
Create XS2D Geophysical Plot Features" under the "![]() XS2D Editor" toolset under the "
XS2D Editor" toolset under the "![]() Subsurface Analyst" toolset under the "
Subsurface Analyst" toolset under the "![]() Arc Hydro Groundwater Tools" toolbox. This tool creates features representing geophysical data. The tool will create point, line, and polygons features together with a scale bar to represent the geophysical data for use in an XS2D data frame.
Arc Hydro Groundwater Tools" toolbox. This tool creates features representing geophysical data. The tool will create point, line, and polygons features together with a scale bar to represent the geophysical data for use in an XS2D data frame.
The following fields are available. Required fields are marked with a ![]() icon. Fields marked with a
icon. Fields marked with a ![]() icon may either not be supported or the table doesn't exist.
icon may either not be supported or the table doesn't exist.
- Input SectionLine Features – Click the
 button to bring up the Input SectionLine Features dialog in order to specify the SectionLine features, which define the location of the vertical cross section data.
button to bring up the Input SectionLine Features dialog in order to specify the SectionLine features, which define the location of the vertical cross section data.  HydroID of Well defining the cross section – Enter the ID of the SectionLine feature being used by the tool.
HydroID of Well defining the cross section – Enter the ID of the SectionLine feature being used by the tool.- Input XS2D_Catalog Table – Click the
 button to bring up the Input XS2D_Catalog Table dialog in order to specify the XS2D_Catalog table, which manages data about the feature classes being used to represent cross section data. This table holds information about the geophysical data feature classes, and should be set up in advance with the Create XS2D Geophysical Plot Feature Classes tool.
button to bring up the Input XS2D_Catalog Table dialog in order to specify the XS2D_Catalog table, which manages data about the feature classes being used to represent cross section data. This table holds information about the geophysical data feature classes, and should be set up in advance with the Create XS2D Geophysical Plot Feature Classes tool. - Input Well Features – Click the
 button to bring up the Input Well Features dialog in order to specify the Well features, which are used as reference points for the geophysical data to plot. You can select specific wells to have the tool only operate on them.
button to bring up the Input Well Features dialog in order to specify the Well features, which are used as reference points for the geophysical data to plot. You can select specific wells to have the tool only operate on them.  Well Ground Elevation (if not Z enabled) – Optional (unless Well features are not Z enabled). Select from the drop-down the field in the Well features that specifies the well ground elevation.
Well Ground Elevation (if not Z enabled) – Optional (unless Well features are not Z enabled). Select from the drop-down the field in the Well features that specifies the well ground elevation. Table containing geophysical data – Click the
Table containing geophysical data – Click the  button to bring up the Table containing geophysical data dialog in order to specify the table containing the geophysical data. The table should include a WellID, which points back to the HydroID of the related Well feature, along with fields containing the depth and value for each geophysical data point.
button to bring up the Table containing geophysical data dialog in order to specify the table containing the geophysical data. The table should include a WellID, which points back to the HydroID of the related Well feature, along with fields containing the depth and value for each geophysical data point. Geophysical Data WellID Field – Select from the drop-down the field in the geophysical data table that contains the ID of the well the data is related to. The WellID value points back to the HydroID attribute in the Well features.
Geophysical Data WellID Field – Select from the drop-down the field in the geophysical data table that contains the ID of the well the data is related to. The WellID value points back to the HydroID attribute in the Well features. Geophysical Data Depth Field – Select from the drop-down the field in the Well features that specifies the field containing the depth values for the geophysical data table.
Geophysical Data Depth Field – Select from the drop-down the field in the Well features that specifies the field containing the depth values for the geophysical data table. Geophysical Data DataValue Field – Select from the drop-down the field containing the geophysical data values for the geophysical data table.
Geophysical Data DataValue Field – Select from the drop-down the field containing the geophysical data values for the geophysical data table.- Data Type Field for filtering – Optional. Select from the drop-down the desired filtering data type. This might be used if your geophysical data table is organized such that all the geophysical observation values are stored in the same field, with a separate field representing the type of data being stored (such as gamma, resistivity, etc.). This way, you can filter out all of the data and only look at one particular data type. If your geophysical data is stored in a separate field for each data type, or your geophysical data table only contains one type of data, do not use this parameter.
- Data Type value for filtering – Optional. Used only in conjunction with the "Data Type Field for filtering". This parameter specifies the geophysical data type to filter on, when more than one data type is stored in the data value field.
- Append Features to Feature Classes – Optional. Turn on to append new features to the feature class. Turn off to clear existing features in the geophysical plot feature classes with the same FType as the value entered for this tool prior to adding new features.
- Plot
 FType – Enter value which will be written to the FType field of all the feature created by the tool (e.g., resistivity).
FType – Enter value which will be written to the FType field of all the feature created by the tool (e.g., resistivity). Width of Plot – Enter overall width in map units of the plot to create.
Width of Plot – Enter overall width in map units of the plot to create.- Plot Position – Select from a drop-down the position to create the plot in relation to the well. The options are:
- Center
- Left
- Right
- Scale Location – Select from a drop-down the position to place the scale bar in relation to the plot. The options are:
- Top
- Bottom
- Scale Vertical Offset – Enter the scale vertical offset to move the scale either up (+) or down (-) by the value (in map units) entered. If there is a vertical exaggeration applied to the cross section, it will also apply to the scale vertical offset.
 Scale Label – Enter a text value will be written into the ScaleLabel attribute of the scale bar features.
Scale Label – Enter a text value will be written into the ScaleLabel attribute of the scale bar features.- Offset Factor – Enter the amount of distance (in map units) to offset the plot from its initial position defined by the "Plot Position" parameter. Leaving this at "0" will result in no change, positive numbers will move the plot to the right, and negative numbers will move the plot to the left.
 Maximum Scale Value – Enter maximum value of the scale.
Maximum Scale Value – Enter maximum value of the scale. Minimum Scale Value – Enter minimum value of the scale.
Minimum Scale Value – Enter minimum value of the scale.- Number of Major Ticks – Enter the number of major ticks to create. There must be at least two major ticks: one for each end of the scale.
- Number of Minor Ticks Between Major Ticks – Enter the number of minor ticks to create between the major ticks.
- Vertical Buffer for Background Polygon – Enter the vertical buffer (in map units) by which to stretch the background polygon. If there is a vertical exaggeration applied to the cross section, it will also apply to the vertical buffer value.