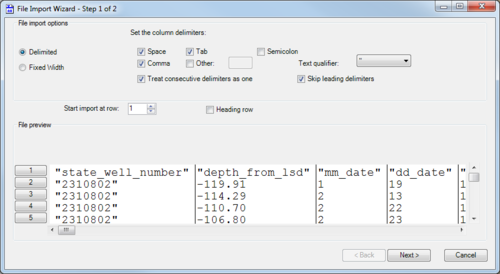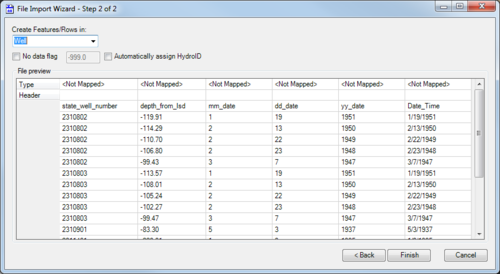AHGW:File Import Wizard
From XMS Wiki
Jump to navigationJump to search
There are multiple import/file tools available in ArcGIS Pro, and the features explained here could vary depending on the specific project you're working on and the software being used.
'The File Import Wizard dialog helps users to import data from their existing text files into a geodatabase. The tool works similarly to the Text Import Wizard in Microsoft Excel. There are two pages (or "steps") in this dialog:
Step 1 of 2
This page has the following sections and options:
- File import options section
- Delimited – Select if the text is delimited with something other than fixed widths or spacing.
- Fixed Width – Select if the text uses fixed widths to delimit the contents.
- Set the column delimiters – Select one or more options for how the text is delimited:
- Space
- Comma
- Tab
- Semicolon
- Other – If using a different delimiter character (such as a | (pipe)), turn on this option and enter a single instance of the character in the provided text field.
- Text qualifier' – Select from the drop-down the qualifier used to denote text (such as labels). The options are a single quote, a double quote, or "none". The selected qualifier must appear at the beginning and ending of any such text.
- Treat consecutive delimiters as one – Turn on to treat two delimiters in a row as a single delimiter. Turn off to treat them as separate delimiters.
- Skip leading delimiters – Turn on to ignore any delimiters appearing at the beginning of a line.
- Start import at row – Enter the desired start row.
- Heading row – Turn on if there is a heading row (a row indicating the contents of each column).
- File preview section – This section previews how the data will be handled. When changing the above options, this section displays a preview of how the data will be interpreted on import.
- Next – Switch to the Step 2 of 2 page of the File Import Wizard dialog.
- Cancel – Discard any changes and close the File Import Wizard dialog.
Step 2 of 2
This page has the following sections and options:
- Create Features/Rows in – Select the desired feature class from the drop-down.
- No data flag – Turn on to enable the no data flag to be set. Enter the flag in the provided text field. The default no data flag is "-999.0".
- Automatically assign HydroID – Turn on to automatically assign a HydroID to the table or features after the text file is imported. Requires the Arc Hydro (surface water) toolbox to be loaded.
- File preview section – Displays the data that will be imported. On the Type row, double-click on the "<Not Mapped>" field for the desired column to activate a drop-down of possible fields to which to map the data in the column.
- Back – Switch to the Step 1 of 2 page of the File Import Wizard dialog.
- Finish – Save any changes and close the File Import Wizard dialog.
- Cancel – Discard any changes and close the File Import Wizard dialog.
| [show] AHGW – Arc Hydro Groundwater Toolbox |
|---|