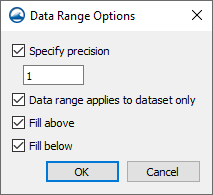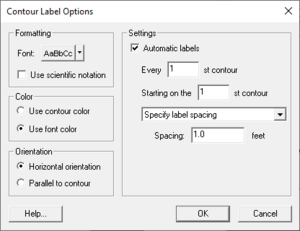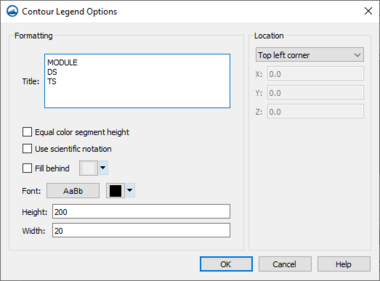SMS:Contour Options
At a glance
- Visualize scalar datasets
- Linear, color filled or both at the same time
- Variable level of transparency
- Full control of ranges and colors
- Precision control for labels and legends
SMS can generate contours from a scalar dataset. Contour display is enabled using in the Display Options dialog. Unique contour display options can be set for each module that uses scalar datasets. Contour options can also be set for an individual dataset.
The module contour options can be edited by:
- The menu command Data | Contour Options. The data menu is available in most modules. See Module Specific Menus for more information.
- Opening the Display Options dialog
- The Contour Options Macro

The dataset specific contour options for an individual dataset can be edited by:
- Right-click on the dataset in the Project Explorer and choose Dataset Contour Options. This will open a dialog where dataset specific contour options can be defined. If wanting to go back to using the module contour options, right-click on the dataset in the Project Explorer and choose Clear Dataset Contour Options.
Data Range
The name, minimum value, and maximum value for the active time step of the dataset are shown. These values are sometimes useful when choosing an appropriate contour interval.
A minimum and maximum contour value can be specified, restricting the contours interval which will be shown. If the range is not specified, SMS will automatically choose a range based on the minimum and maximum value for the active time step.
Data Range Options
The Data menu in some modules and models include commands to populate the contour range from either the visible or selected nodes/vertices. These commands are:
- Set Contour Min/Max – Sets the contour options based on the current options and the selected nodes/vertices or zoom level.
- Contour Range Options – Controls if the Set Contour Min/Max command applies to dataset specific contour options or the general contour options (for the mesh or scatter modules). It also sets the flags for precision and fill above and below. This command brings up the Data Range Options dialog.
Data Range Options Dialog
This dialog has the following options:
- Specify precision
- Data range applies to dataset only
- Fill above
- Fill below
Contour Interval
The contour interval is user controlled. Options include:
- Number of Contours – Specify the number of contours to use. SMS will automatically determine the value for each interval based on the specified range or dataset range.
- Specified Interval – Specify the interval to use for contours. SMS will automatically determine the number of contours needed based on the specified range or dataset range.
- Specified Values – Specify the number of contours to use and interval.
The items in the upper right section of the Contour Options dialog control the display of a contour legend and the option to accentuate some of the contours. If the Show Color Legend option is selected, and the contours are not being displayed as a single color, a legend of colors and corresponding data set values is displayed in a corner of Graphics Window. For color filled contours, this legend is a vertical strip of colors with text labels for the contour levels. If the contours are being displayed as linear segments or cubic splines, the legend is displayed as a series of contour level values and a line drawn in the color corresponding to that level. The size, location, label and font for the legend are set using the Legend Options dialog. If entering the title "DS" for the legend title, the name of the current dataset is used. If "DS:TS" is entered, the current dataset and time step are used as the title.
The options in the middle of the right side of the dialog control how the contours are computed and displayed. Three contouring methods are available:
- The default method is Normal Linear Contours and causes the contours to be displayed as piece-wise linear strings.
- If using the Color fill between contours method, the same linear contour strings are computed, but the regions between adjacent contour lines is filled with a solid color.
- If using the Cubic Spline Contours method, the contours are computed in strings and drawn as cubic splines. Drawing the contours as splines can cause the contours to appear smoother. Occasionally, loops appear in the splines or the splines cross neighboring contour splines. These problems can sometimes be fixed by adding tension to the splines. A tension factor greater than zero causes the cubic spline to be blended with or converge to a linear spline based on the same set of points. A tension factor of unity causes the cubic spline to coincide with the linear spline.
In the lower right corner of the Contour Options dialog, two buttons specify the contour colors and the contour labeling options.
Contour Labels
The Contour Labels Options dialog brought up by clicking the Label Options button the Contour Options dialog. The dialog has the following options:
- Formatting – This section allows formatting the label text appearance.
- Font – Clicking the button in this option will open the Font dialog. A color picker is available next to the font button.
- Use scientific notation – Changes the label display to use scientific notation.
- Color – This section select which color method the labels will use.
- Use contour color – The label color will match the contour line color.
- Use font color – The label color will use the color set in the font section.
- Orientation – Specifies the orientation of the label text.
- Horizontal orientation – The label text will be displayed horizontally.
- Parallel to contour – The label text will be displayed vertically.
- Settings – This section determines how the labels are spaced.
- Automatic labels – When turned on, generates the contour labels automatically.
- Every n contour – Sets the distance for the placement of the contour labels.
- Starting on the n contour – Sets on which contour the contour labels will start.
- Spacing Drop-down – This drop down menu determines how the labels will be spaced along the contour lines.
- "Specify label spacing" – Sets a specified spacing distance.
- "Automatically determine label spacing" – The label spacing will be determined automatically by SMS.
- "On label per contour" – The labels will be spaced with a label on each contour.
- Spacing – Set the spacing distance is the "Specify label spacing" option is used.
- Automatic labels – When turned on, generates the contour labels automatically.
Labels can be added to contours one of two ways:
- The right portion of the Contour Label Options dialog controls the generation of automatically spaced contour labels. The generation of automatic contour labels can be toggled on or off. If the toggle is on, specify which contours should be labeled and the distance along the contour between labels.
- In some modules, contour or function labels can be added manually to an image by selecting the Contour Labels tool in the Tool Palette and clicking on the mesh or grid where a label is desired. If the Place on contours option in the upper right portion of the Contour Label Options dialog is selected, the label is moved to the closest contour and the contour is labeled there. If the Place under cursor option is selected, the label shows the value of the point at the click location and is placed there. This option is useful to post data set value labels in regions where there are no contours. Contour labels can be deleted by holding down the SHIFT key while clicking on a label.
Contour Legend Options
The Contour Legend Options controls the formatting and location of a displayed legend. If a contour dataset exists and is displayed, the legend will be shown if the Legend check box on the Contour Display Options dialog is checked. This window is accessed only from the Legend Options button on the Contour Display Options page of the Display Options dialog.
The dialog has the following options:
- Formatting – The Formatting section includes fields for the Title displayed with the legend, a Font selection button for text style, and Height and Width fields for legend size.
- Title – Since contour datasets can be displayed for multiple modules at the same time and, therefore, multiple contour legends can be displayed, the Title field can include keywords for convenient labeling. The following title keywords are case sensitive:
- "MODULE" – will be replaced with the title of the contour dataset's module
- "DS" – will be replaced with the name of the currently selected contour dataset
- "DS:TS" – will be replaced with the name of the currently selected contour dataset followed by the current time step
- A title of "MODULE DS:TS" is best since it will automatically update as contour dataset selection changes.
- Equal color segment height – Used with the "Specified valued" option in the Contour Options dialog to make the segment height equal to number of interval values. This is often used when using logarithmic intervals for the contour interval.
- Use scientific notation – Changes the displayed legend values to use scientific notation.
- Fill behind – Fills in the area behind the legend with a specified color. Clicking the button next to this option will bring up a "Select Color" dialog where the fill color can be selected.
- Font – Clicking the buttons next to this option can bring up the Select font or the Select Color dialogs respectively that can be used to adjust the text display of the legend.
- Height – Enter value to determine the height of the legend.
- Width – Enter value to determine the width of the legend.
- Title – Since contour datasets can be displayed for multiple modules at the same time and, therefore, multiple contour legends can be displayed, the Title field can include keywords for convenient labeling. The following title keywords are case sensitive:
- Location – The Location section includes a combo box for specifying the location of the displayed legend. The locations include:
- "Top left corner"
- "Bottom left corner"
- "Top right corner"
- "Bottom right corner"
- "Screen location" – specify the location based on screen precentages
- "World location" – specify the coordinate location
Related Topics
SMS Display Options | |
|---|---|
| Modules | Mesh Module • Cartesian Grid Module • 3D Cartesian Grid Module • Scatter Module • Map Module • GIS Module • Particle Module |
| Datasets | Contour Options • Vector Options |
SMS – Surface-water Modeling System | ||
|---|---|---|
| Modules: | 1D Grid • Cartesian Grid • Curvilinear Grid • GIS • Map • Mesh • Particle • Quadtree • Raster • Scatter • UGrid |  |
| General Models: | 3D Structure • FVCOM • Generic • PTM | |
| Coastal Models: | ADCIRC • BOUSS-2D • CGWAVE • CMS-Flow • CMS-Wave • GenCade • STWAVE • WAM | |
| Riverine/Estuarine Models: | AdH • HEC-RAS • HYDRO AS-2D • RMA2 • RMA4 • SRH-2D • TUFLOW • TUFLOW FV | |
| Aquaveo • SMS Tutorials • SMS Workflows | ||